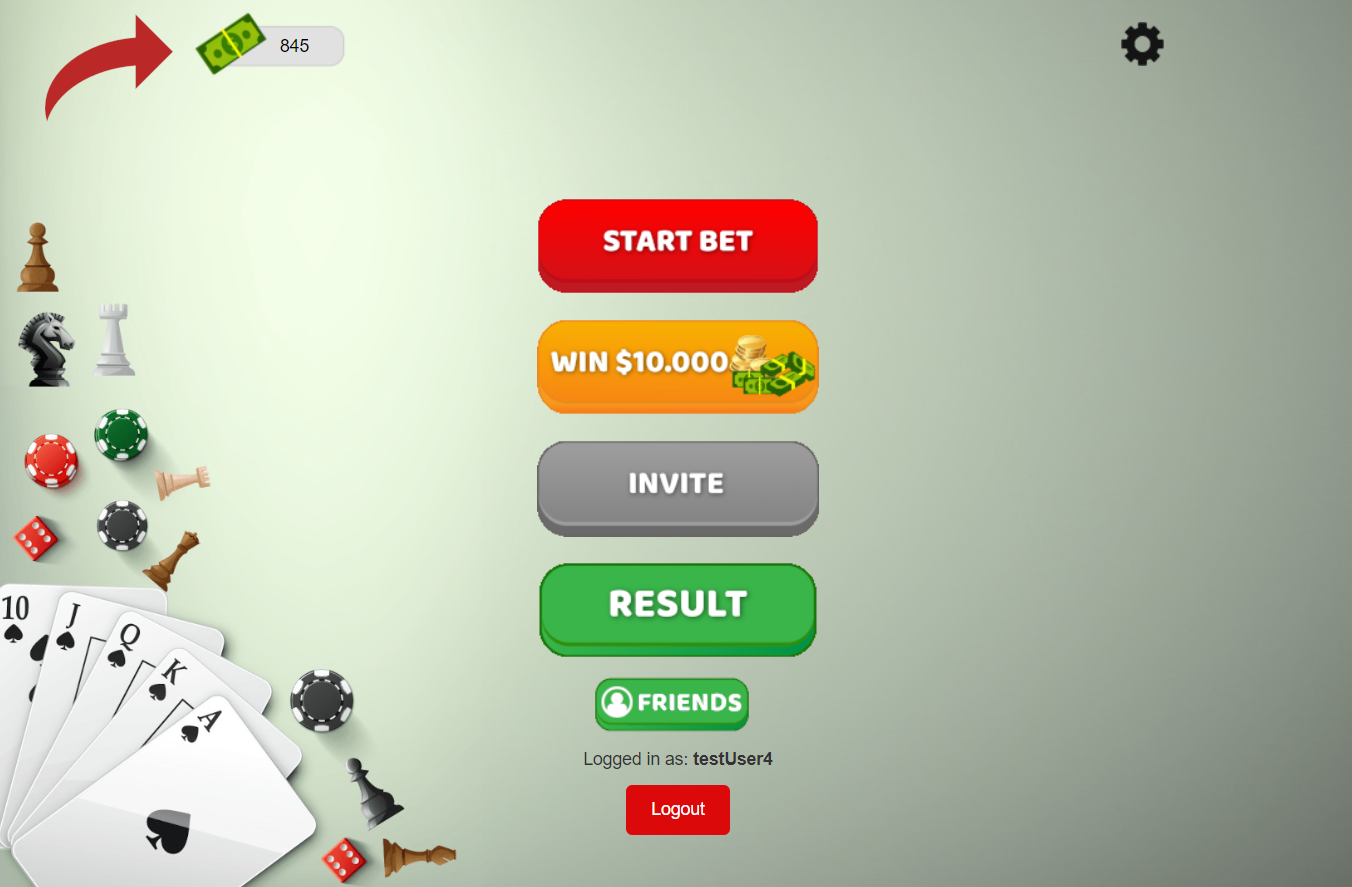Watch this quick 2 minute introduction to all parts of WannaDare for a perfect start!
In order to create an account you need to get to the main page of WannaDare: https://wannadare.com/
Once you are there you want to click the "Sign Up" button, like you can see here below:
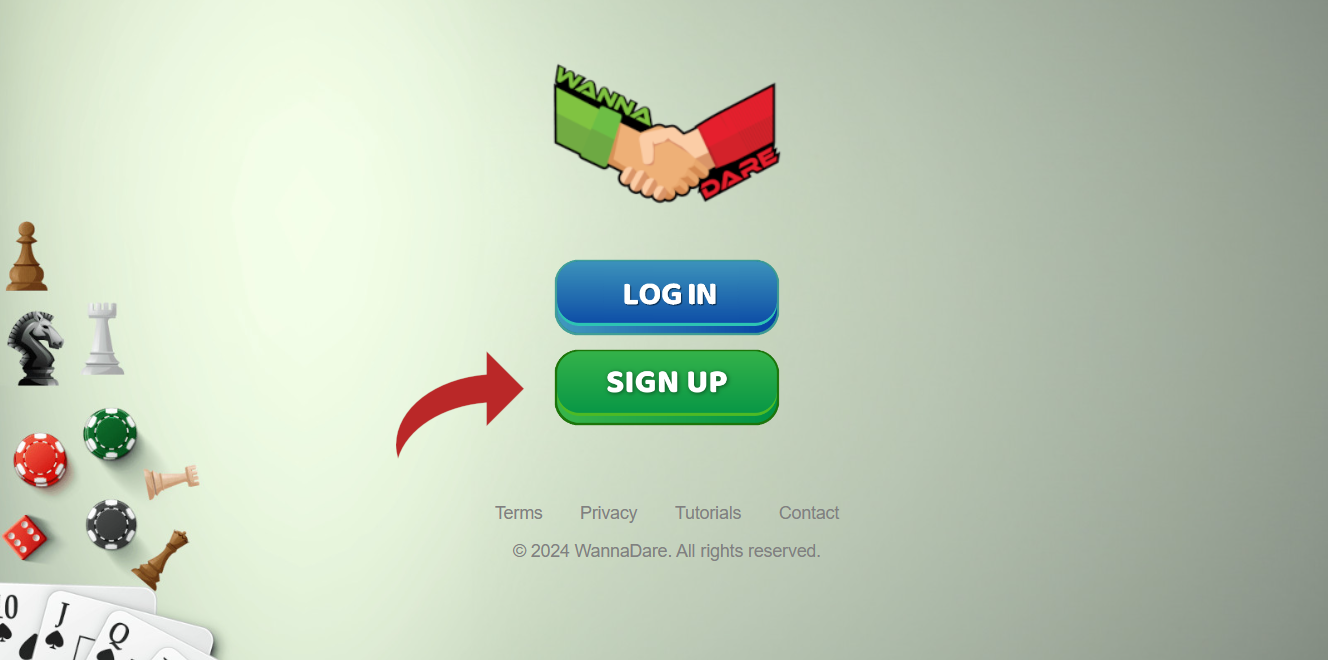
Once you have clicked the "Sign Up" button you will be shown a registration form. Please fill out this form with all the required details and click the "Register" button.
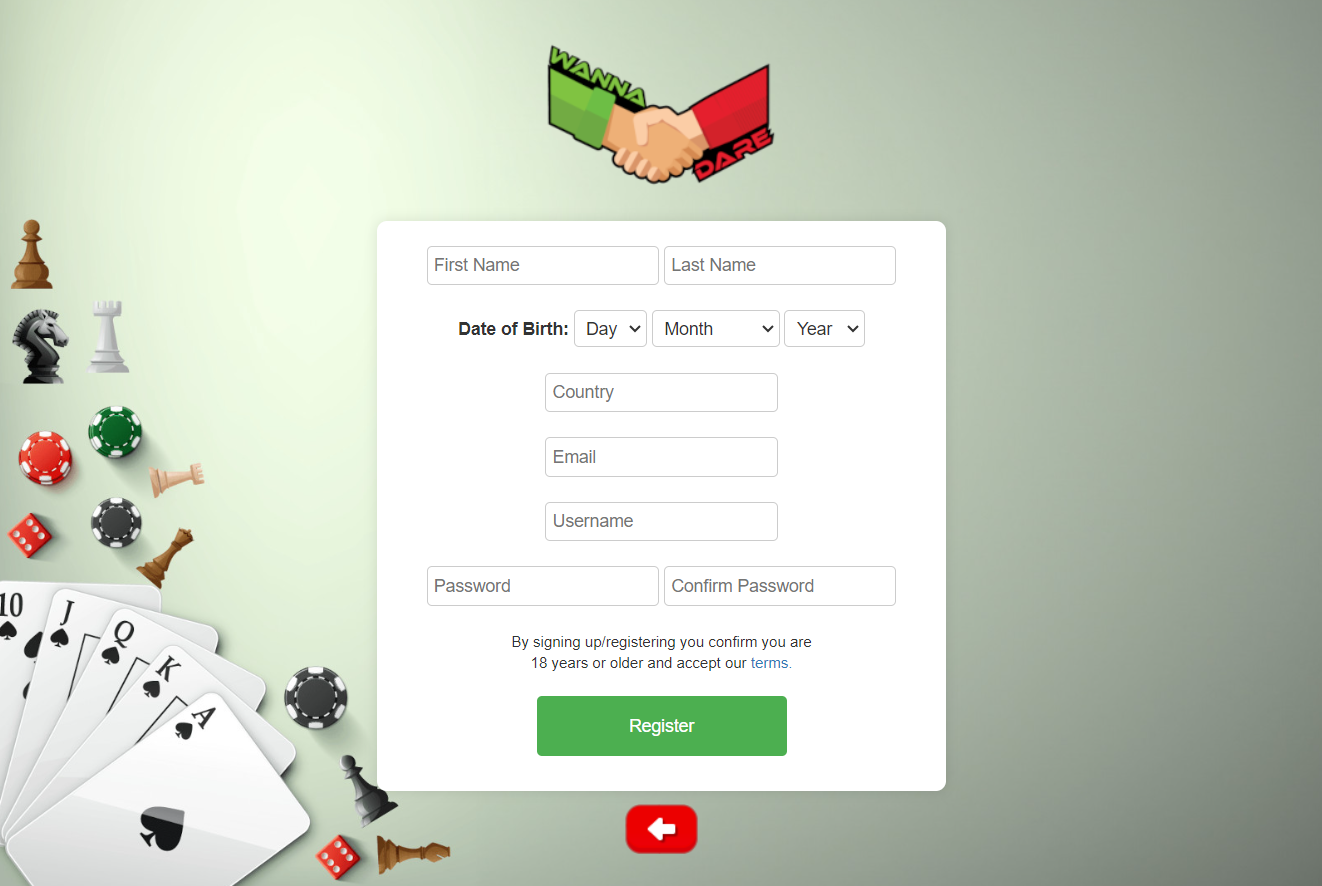
When the registration is finished you can go to the login menu, by clicking the "Log In" button.
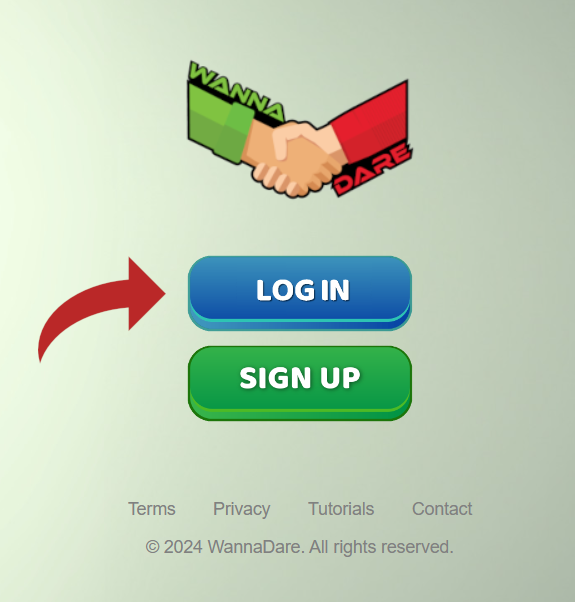
At the login menu you enter the username and password that you have just registered with and click the "Log In" button, which should take you to the main game dashboard.
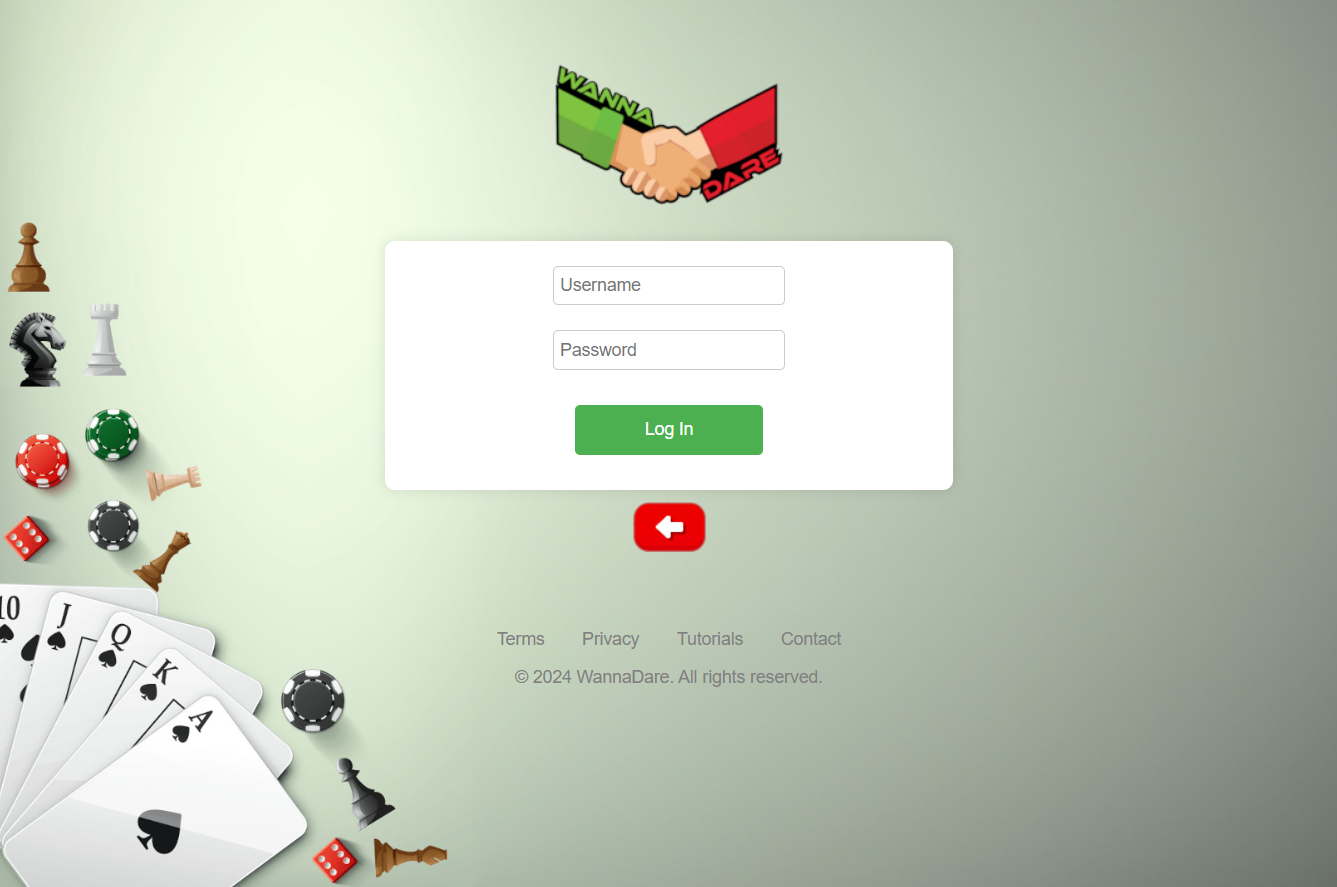
Once you are in the main menu towards the bottom you will find the "Friends" button. Click the "Friends" button.
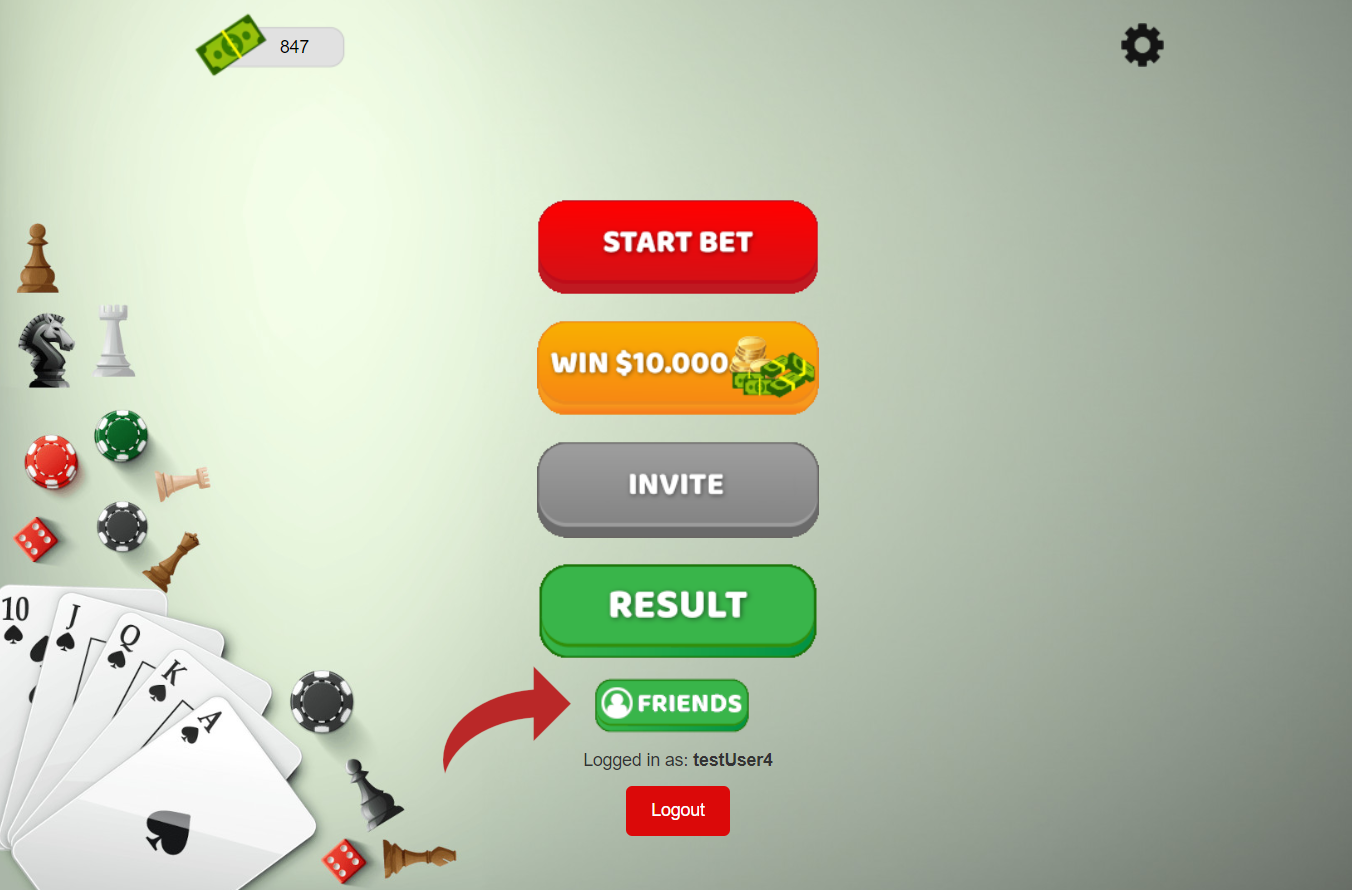
Once you are in the "Friends" menu you will be able to see a field at the top, which is for adding friends. Enter the username of the friend you want to add and click "Add Friend" button.
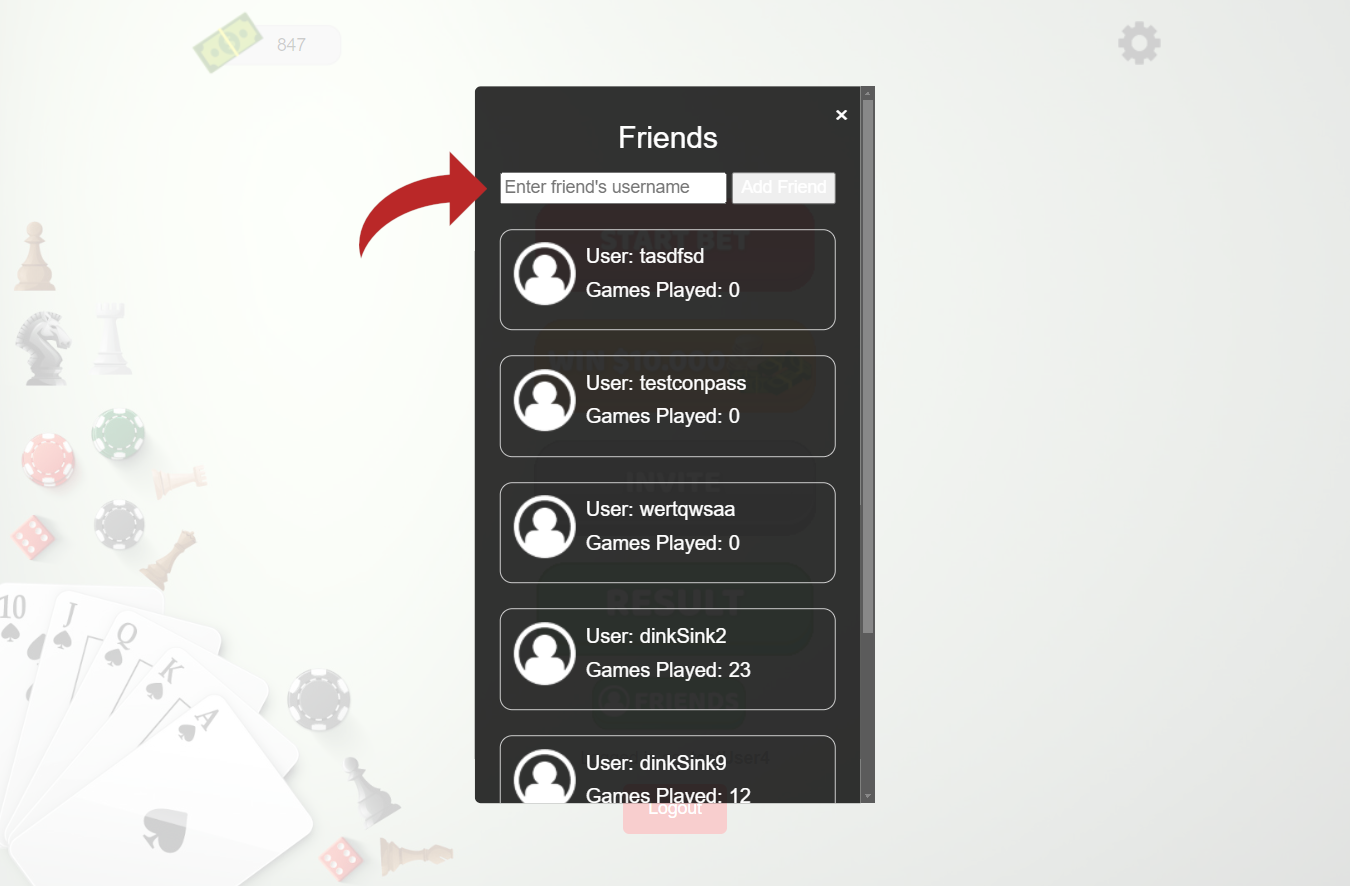
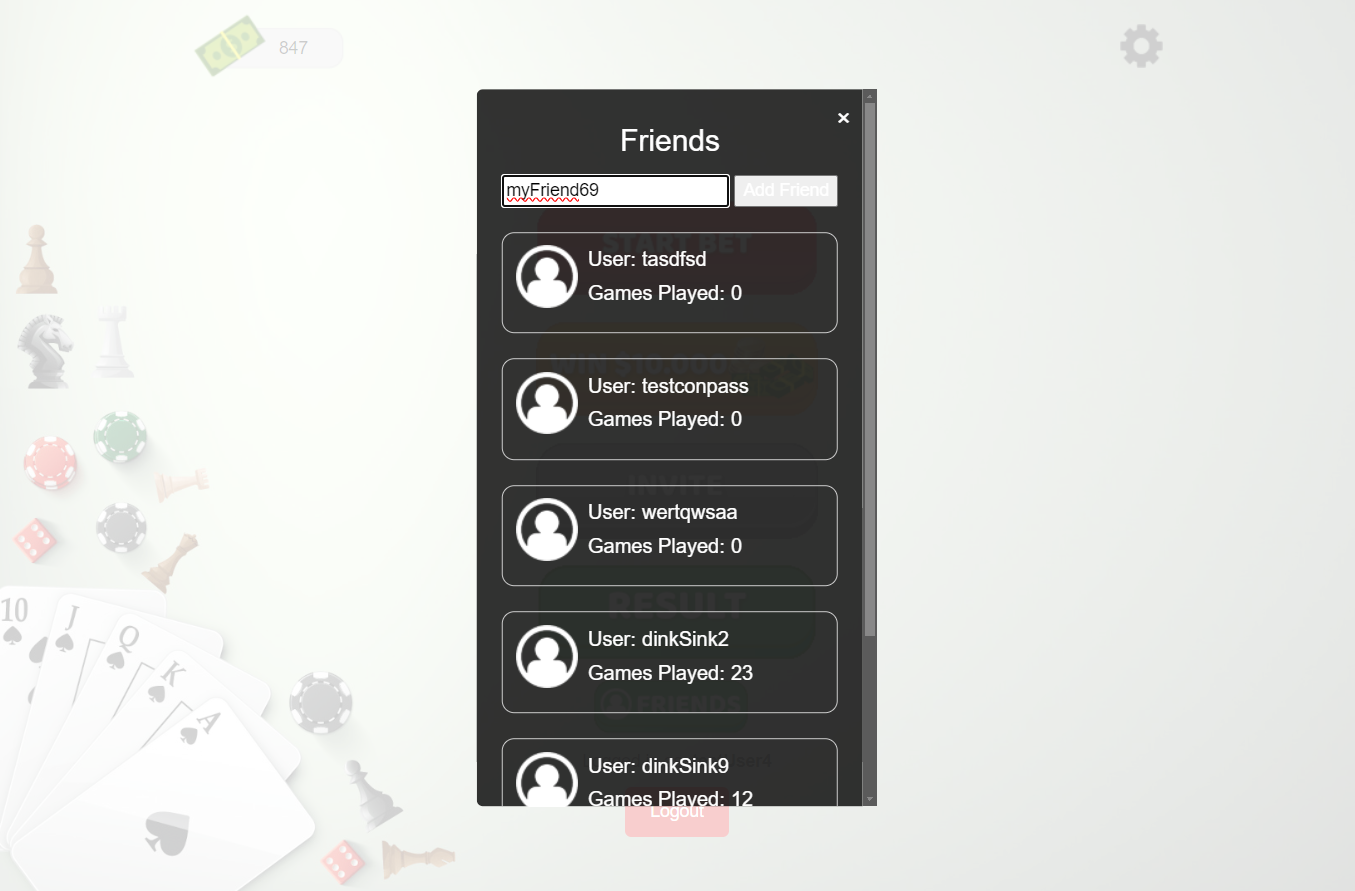
If the user entered exists and name is correct, you will be redirected back to the friends menu and be able to see your newly added friend.
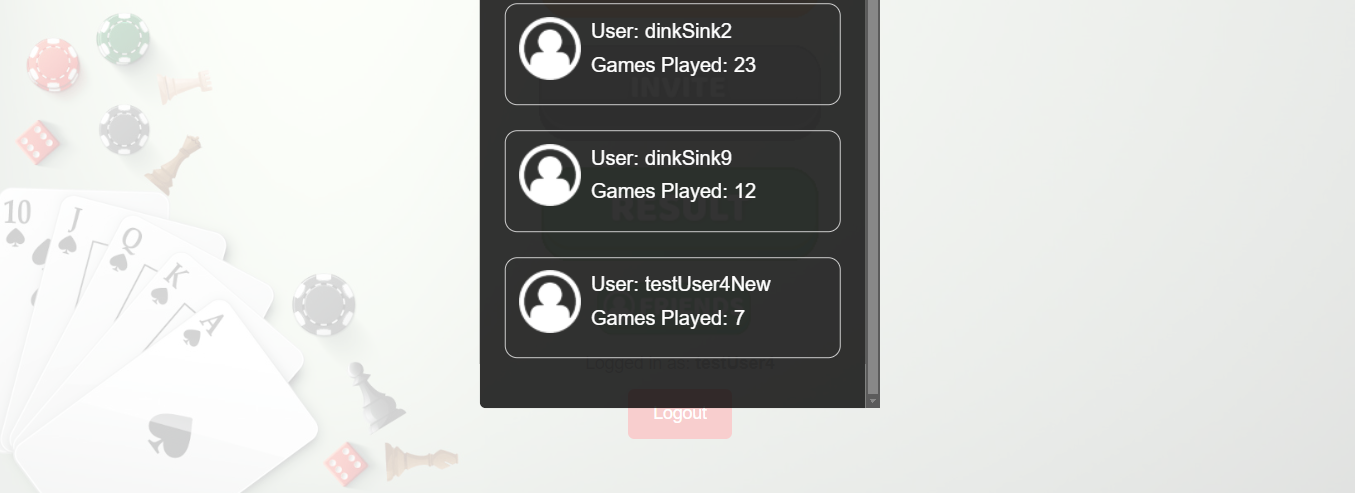
If the user entered doesn't exist or the username was entered wrong, you will be given an alert stating that the user doesn't exist. Always make sure to take uppercase, lowercase and other characters into consideration and make sure your friend has provided the correct username.
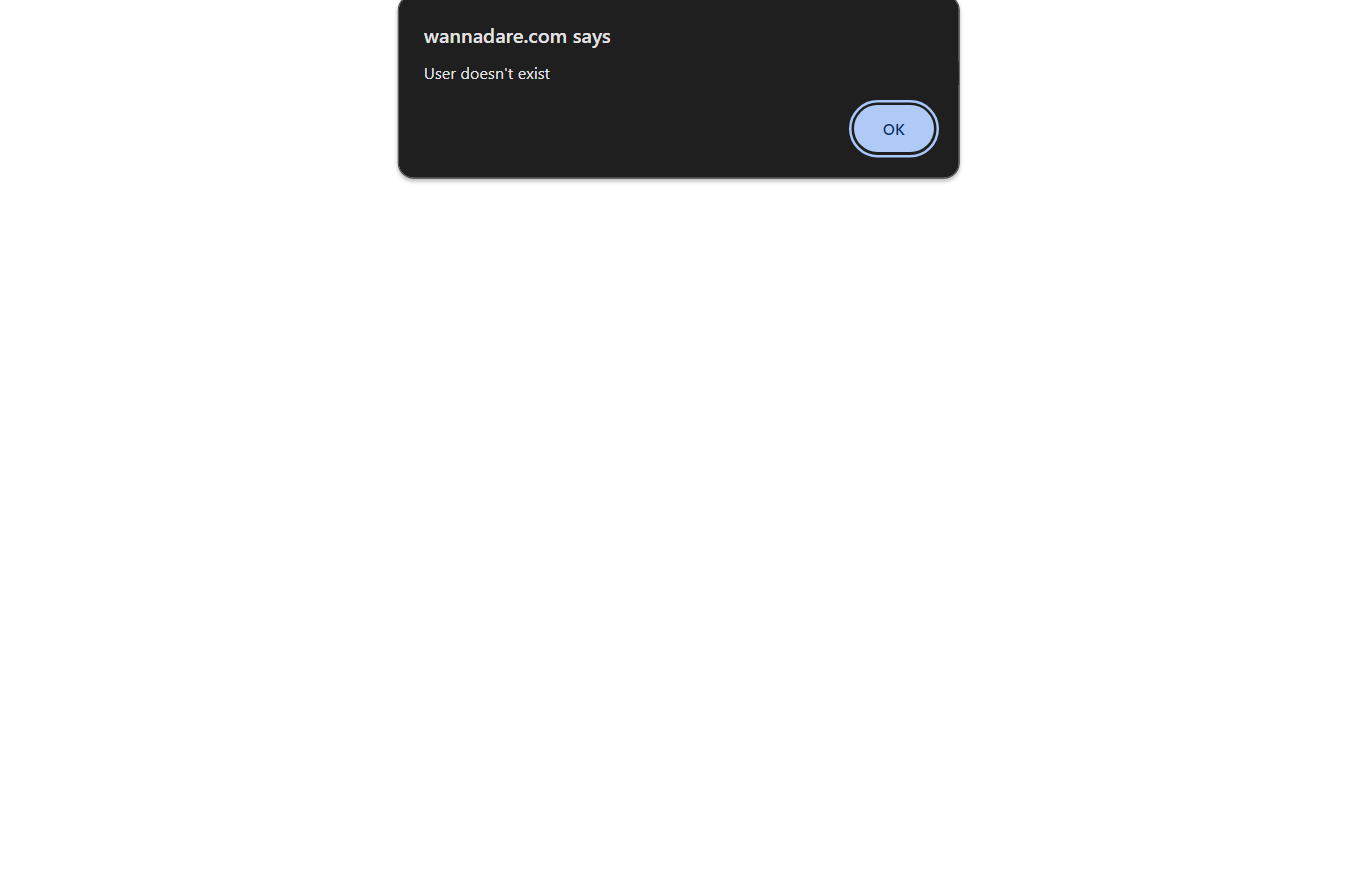
In order to fill your balance you will have to enter the main menu, where you will find in the upper left hand corner, the balance button.
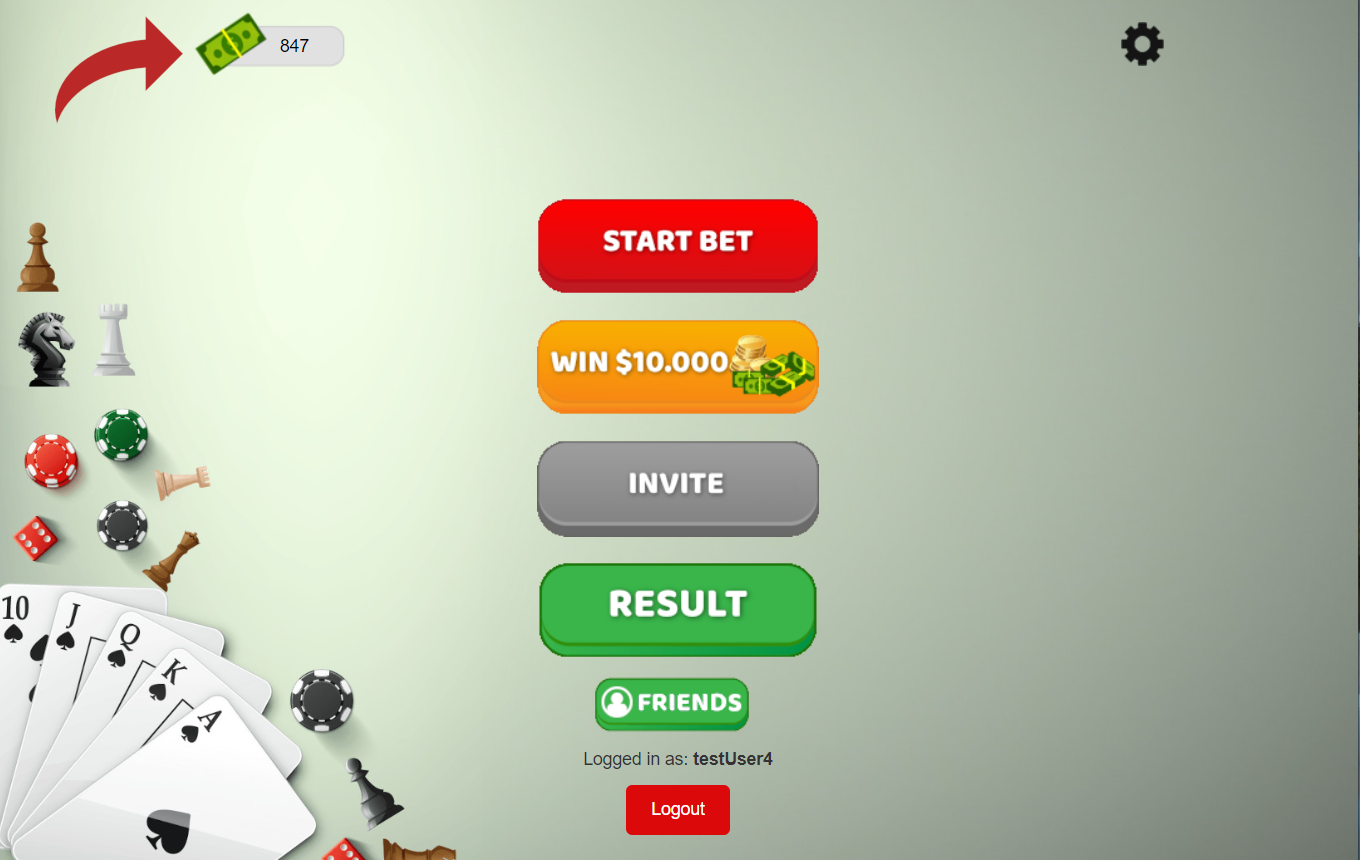
When you click the balance button, the balance fill menu will open. This is where you can either select a pre-set amount to fill your balance with, or a custom amount.
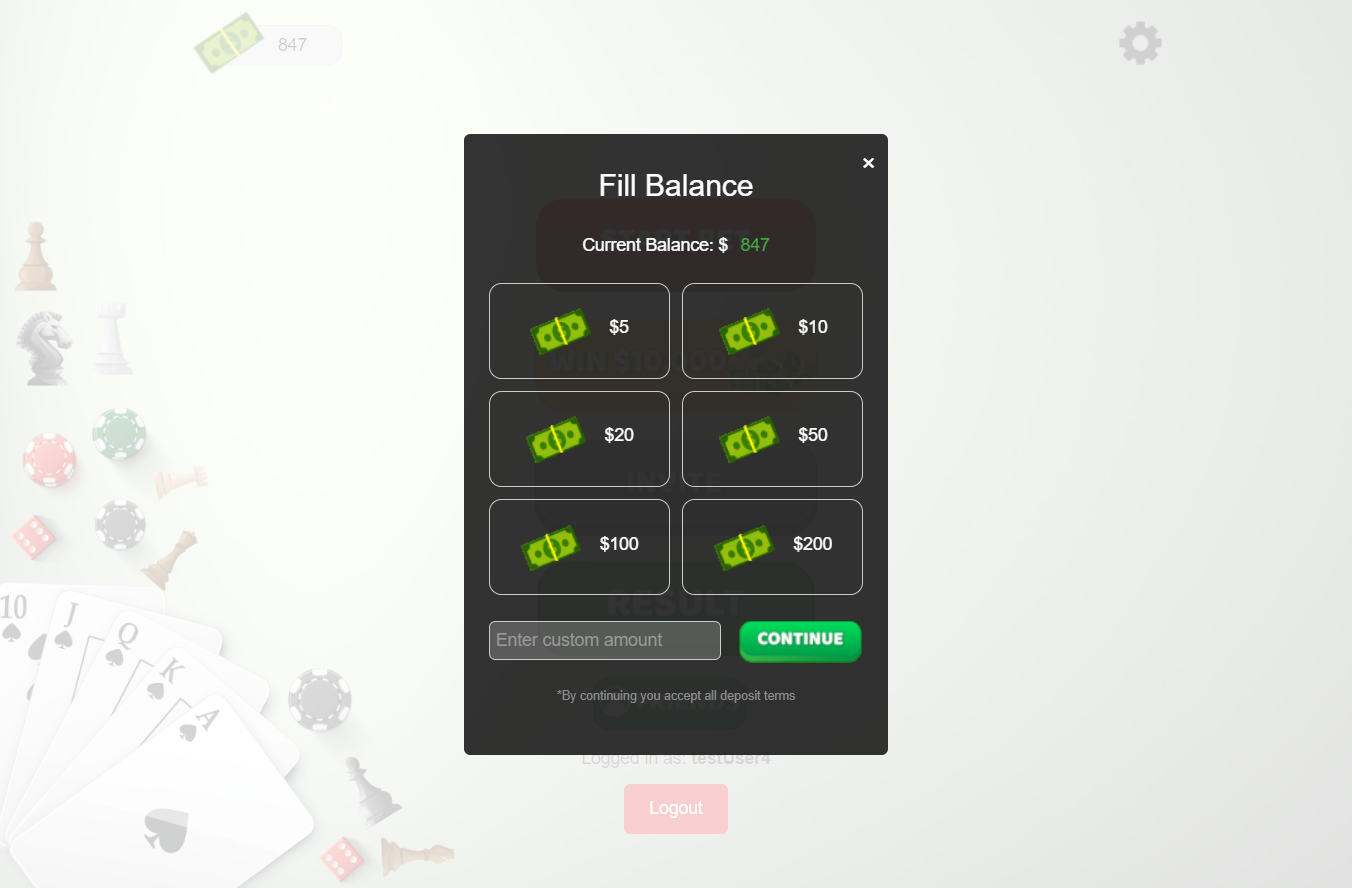
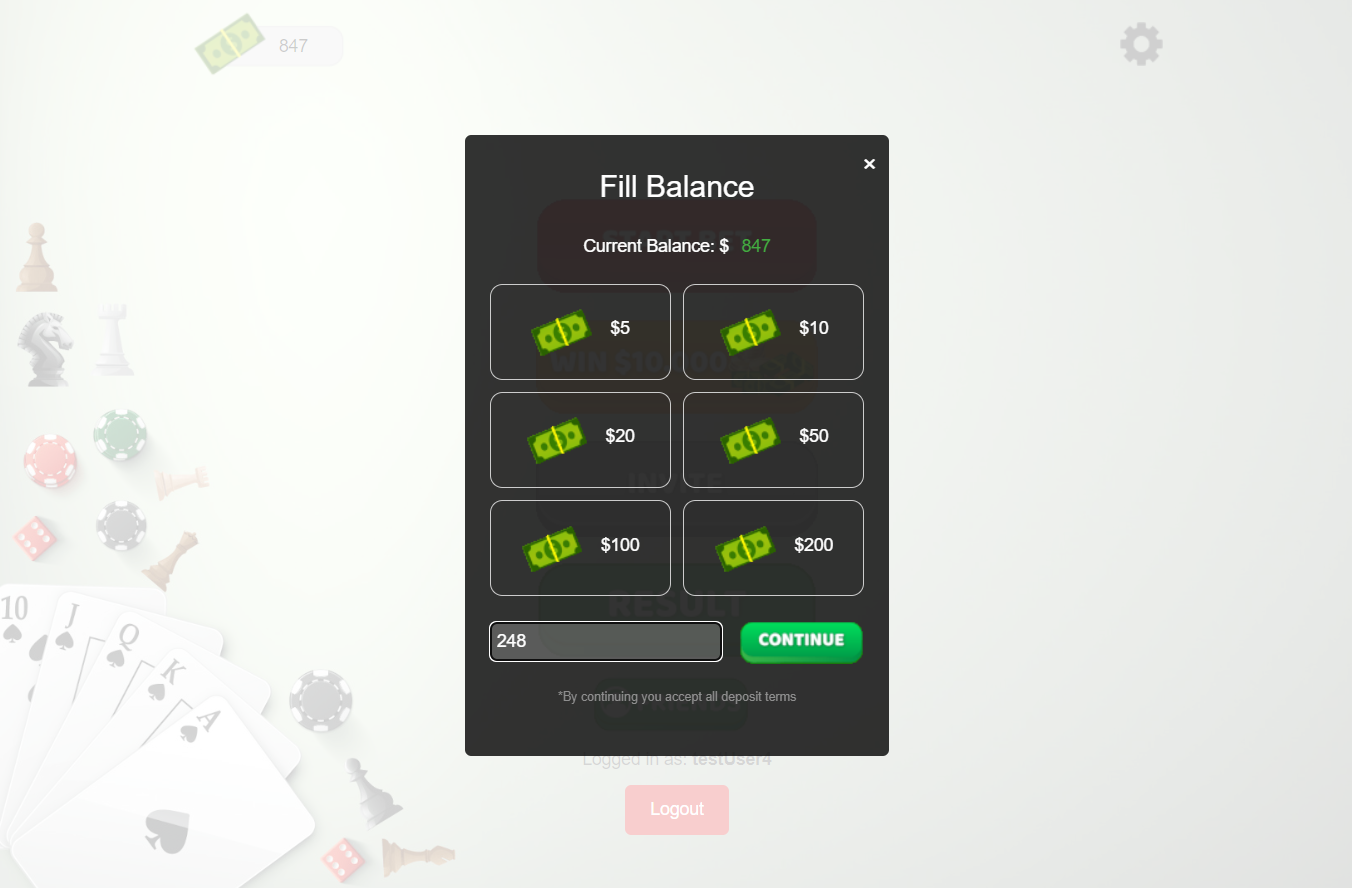
Once you press a pre-set amount or hit the "Continue" button in case of a custom amount, then you will be taken to the payment page. This is where you will enter your payment card information in order to fill your balance.
Please note that if your card features 3D Secure you will get a pop up prompt, in order to verify the transaction.
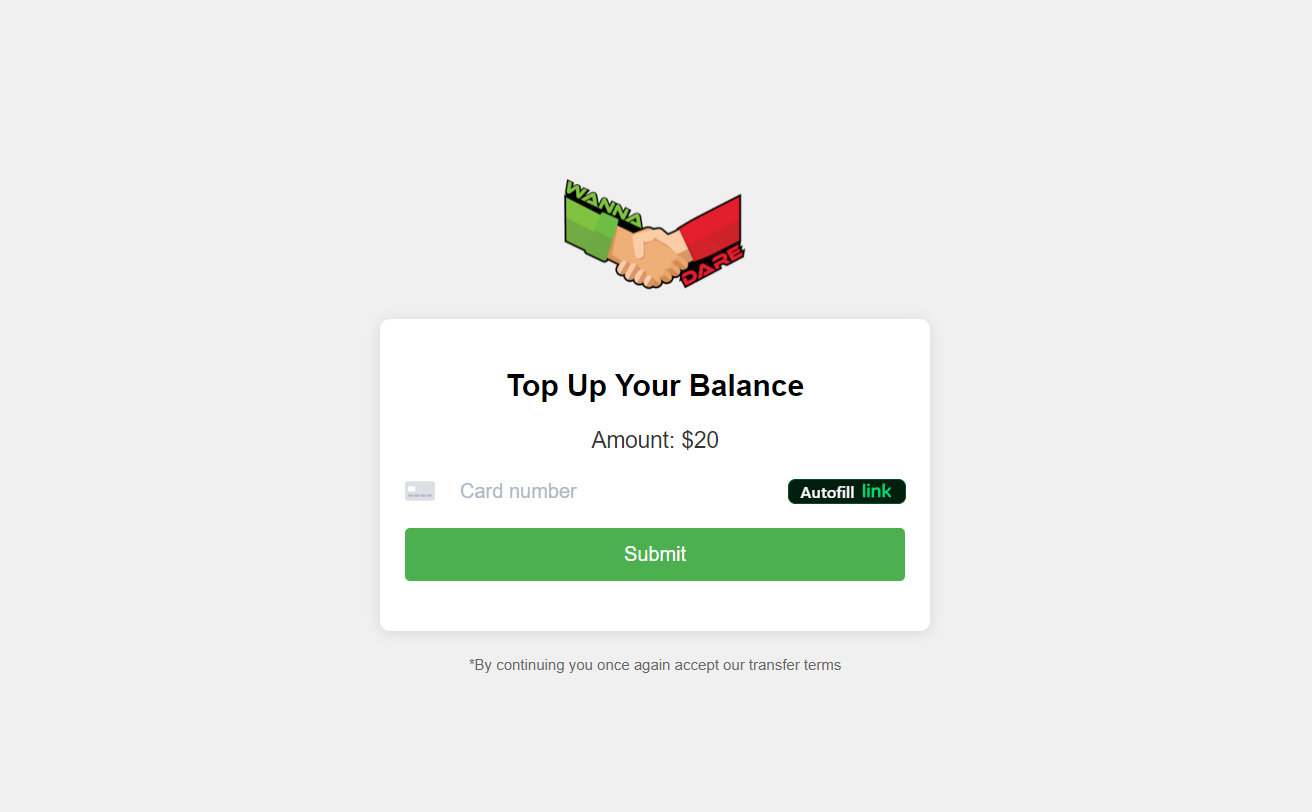
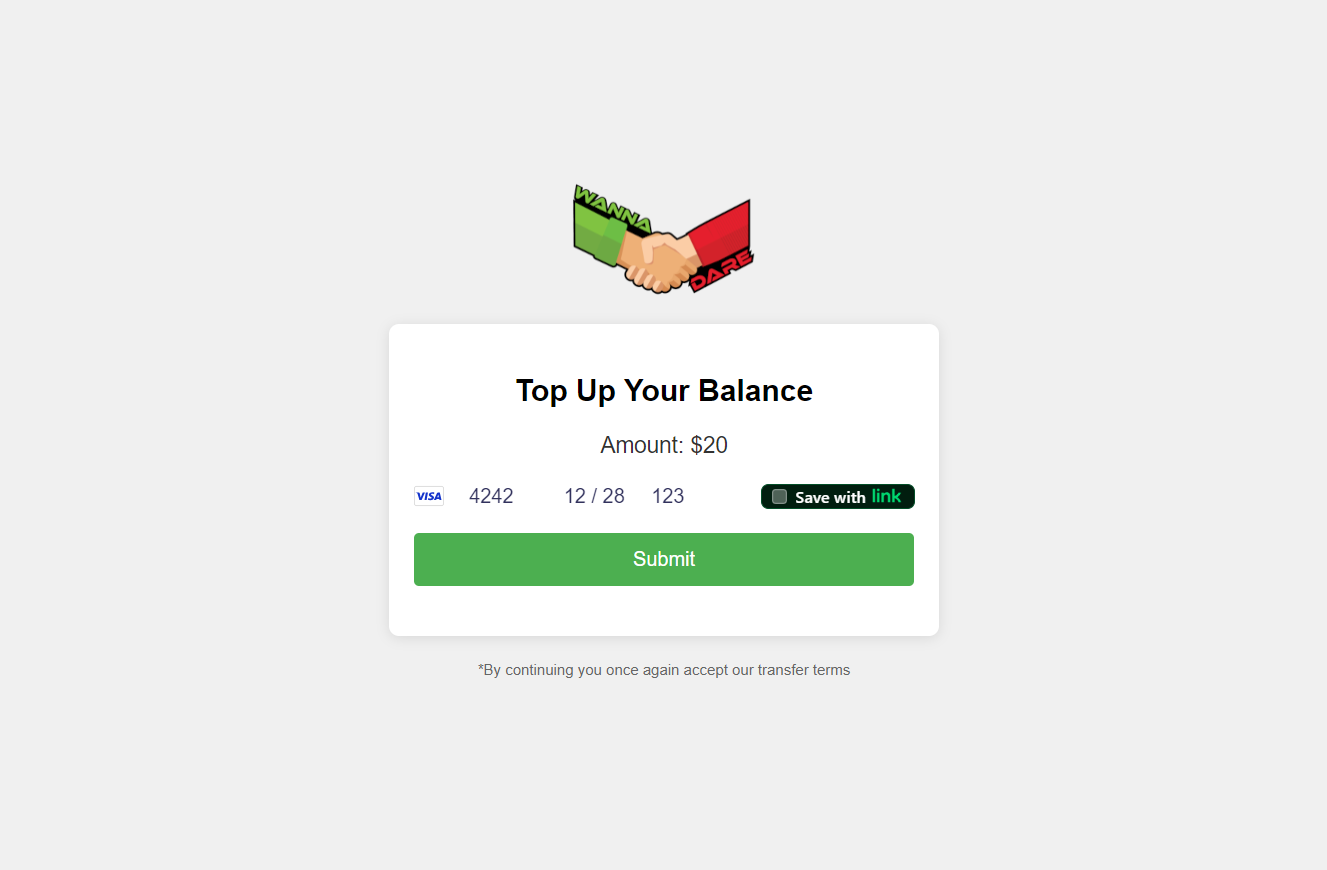
Once you have submitted the balance payment request successfully, you will be redirected back to the main menu. Here you will now be able to see the balance has been added to your account, minus the transaction fees.
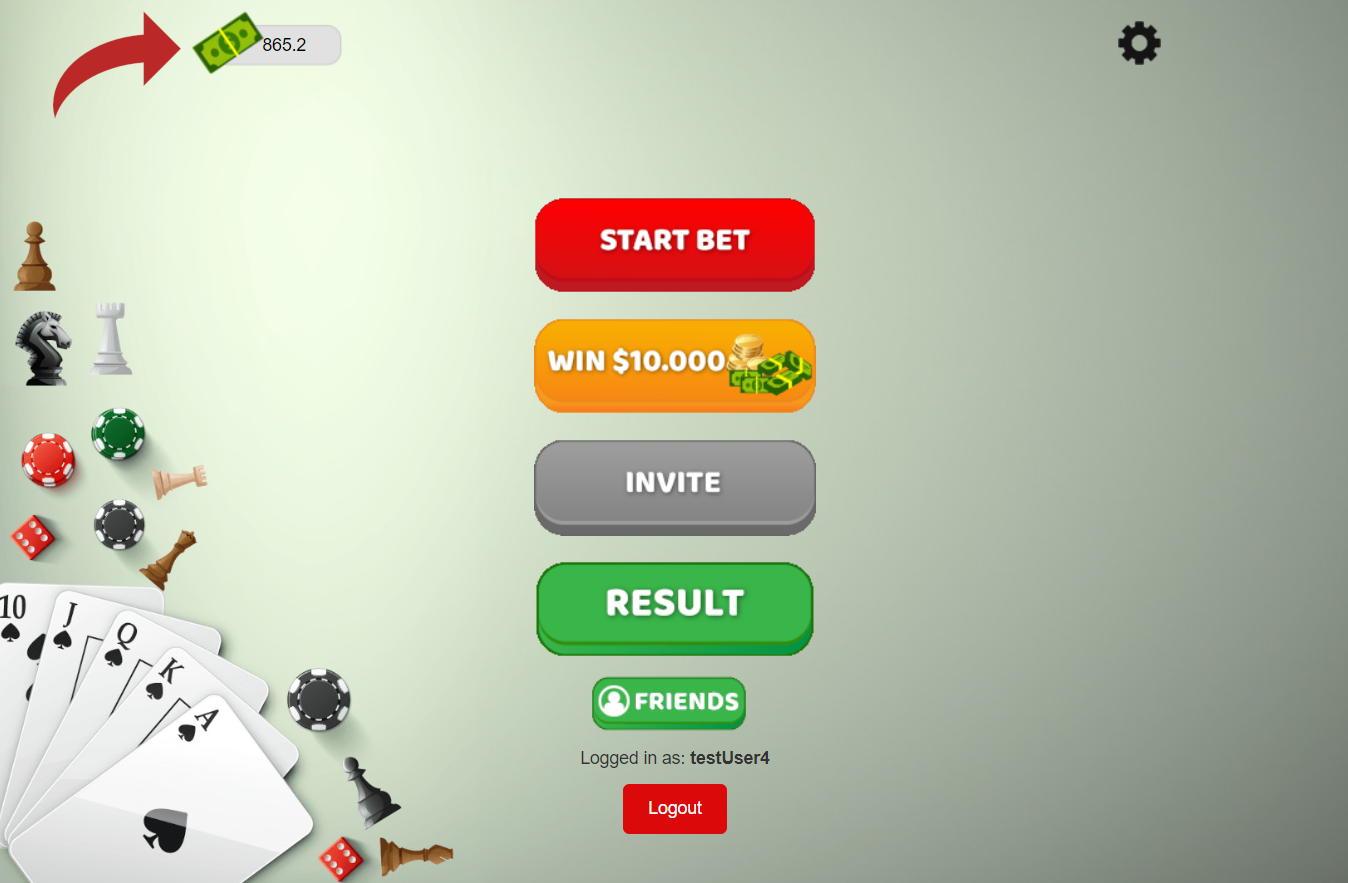
When starting a new game/bet or joining/accepting one, there are two options. One is with a friend and one is with a random player. In order to get started you have to click the "Start Bet" button in the main menu.
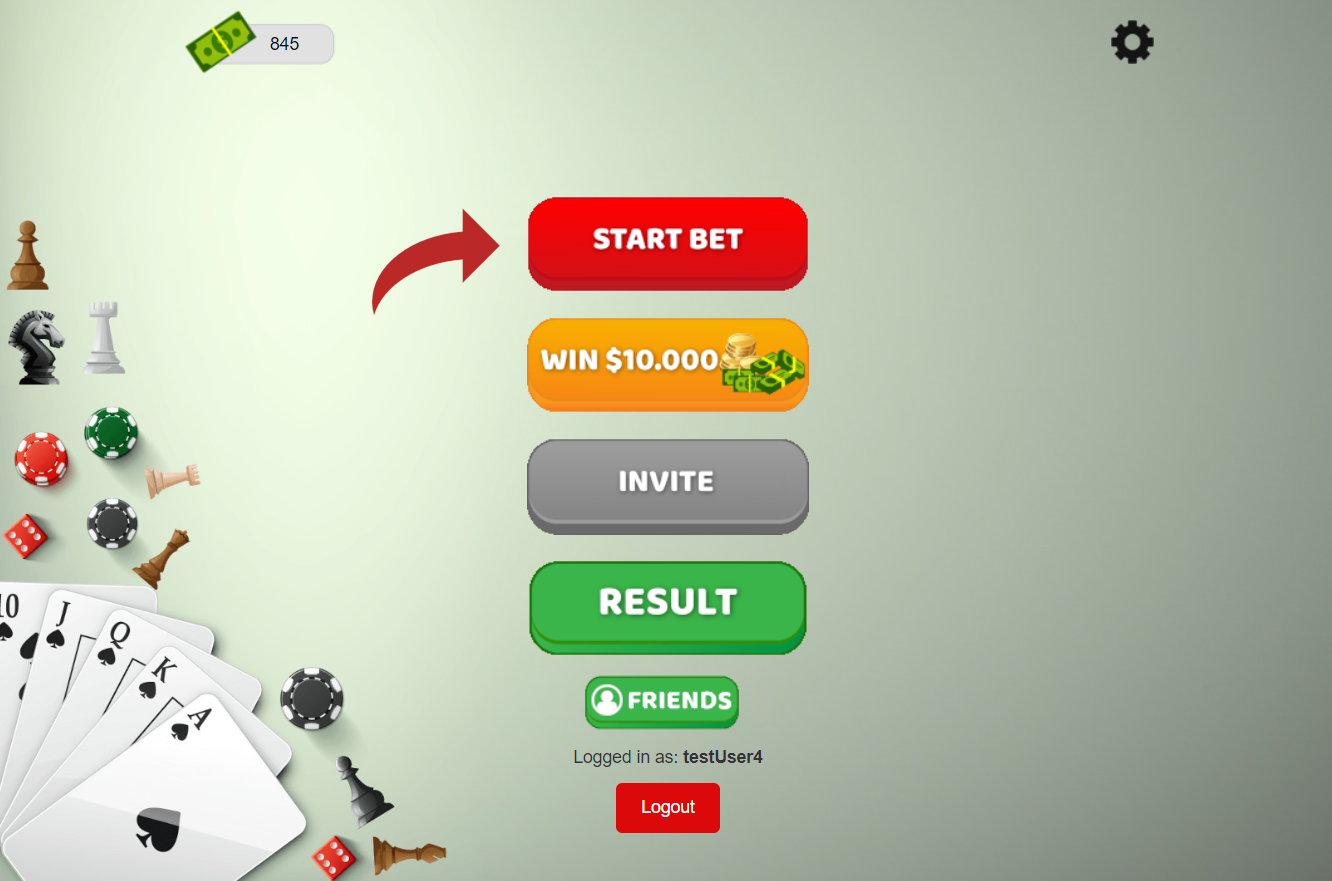
Once you have clicked the "Start Bet" button the challenge menu will open. Here you have three options, first one is to challenge a friend, second is to start a random game and third is to join a random game.
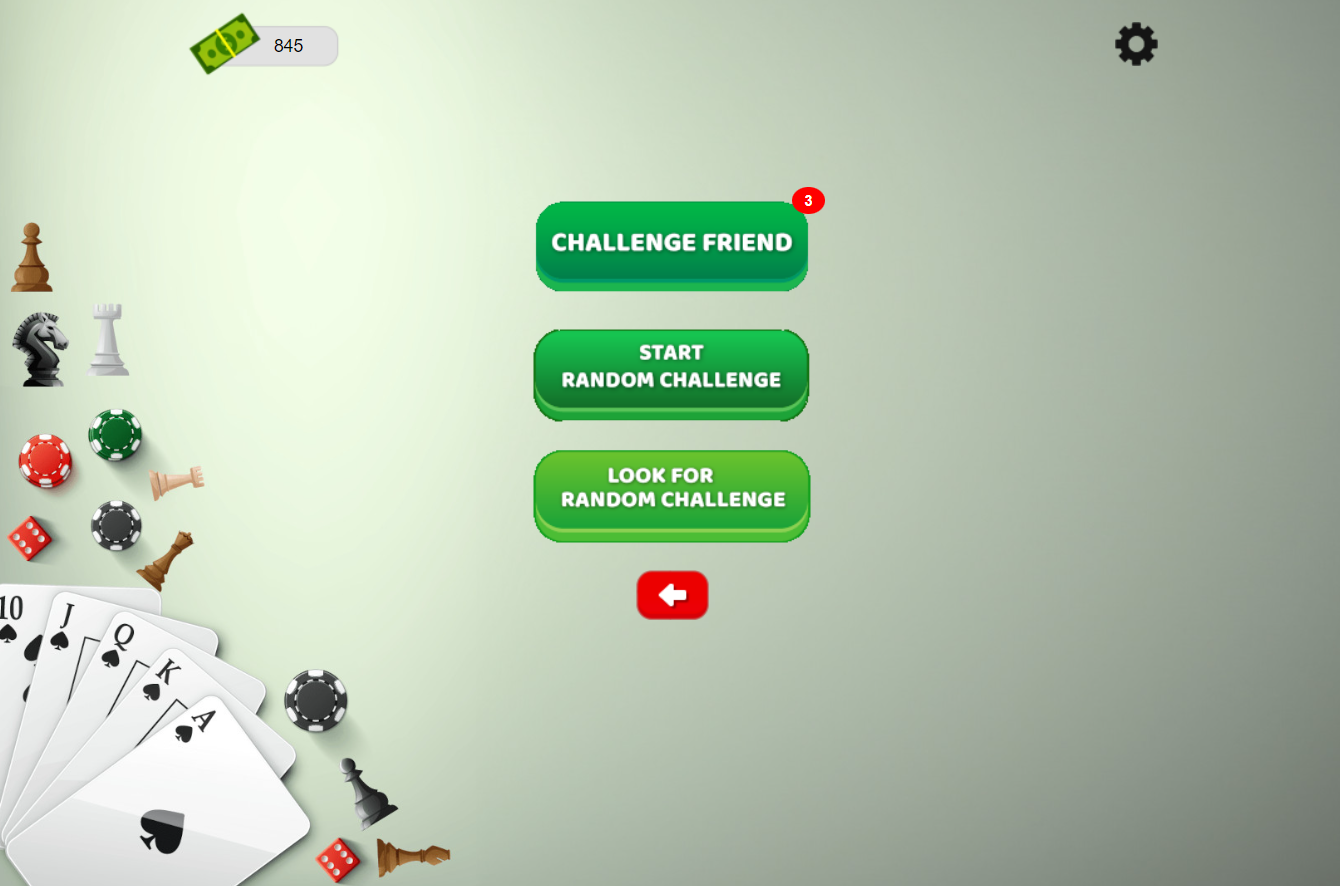
Depending on which option you choose different menus will show. We will start by going through the challenge friend option. Once you have clicked the challenge friend button it will open the menu for friendly challenges:
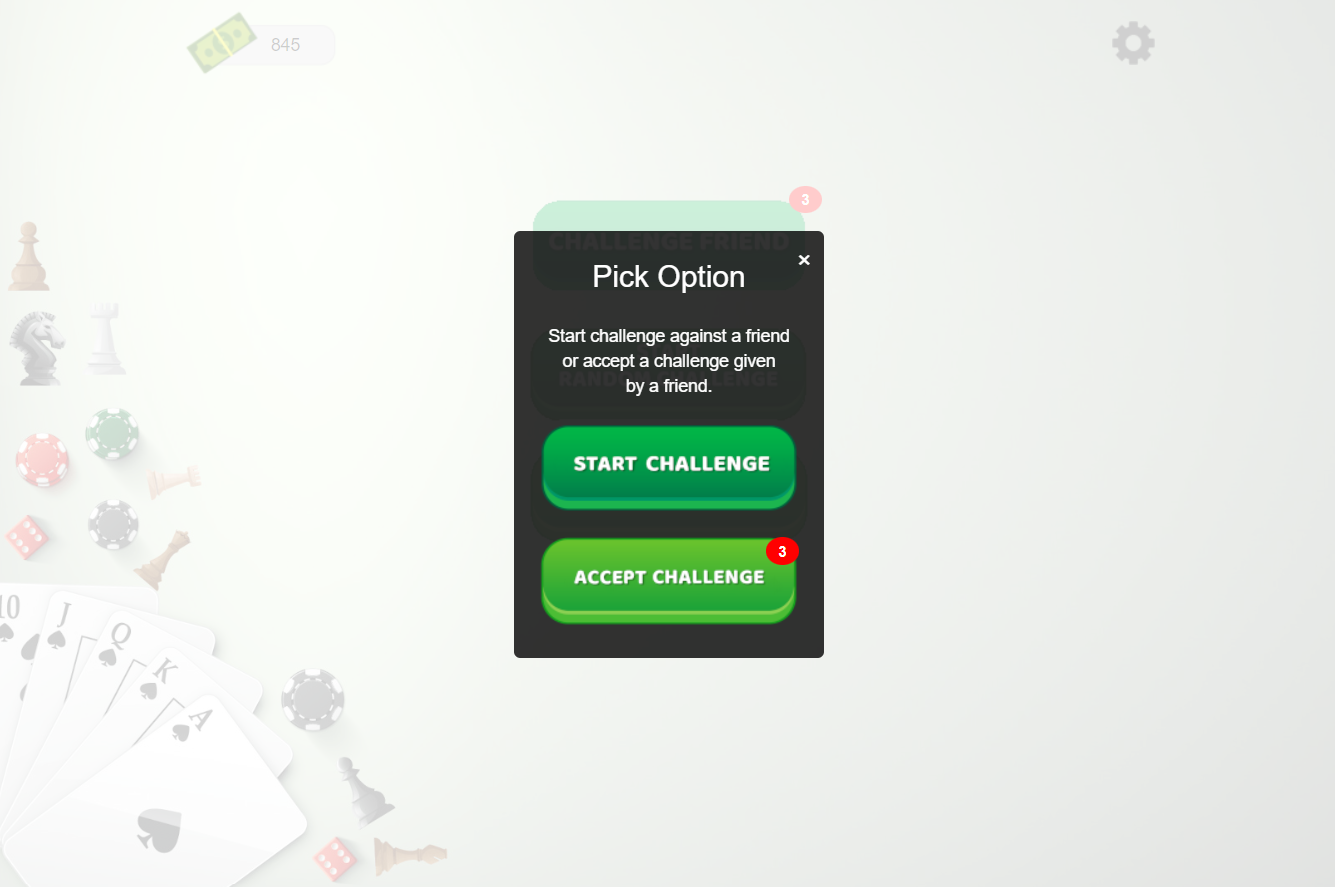
In the friendly challenges menu you have the option to either start a game/bet against a friend or accept one. If you choose the option to start a challenge against a friend, you will be shown a menu to select a friend, followed by a menu to select the game to play and lastly the size of the bet you want to make. Once you have selected the bet you will be taken directly to the game screen of your choosen game ready to start playing.
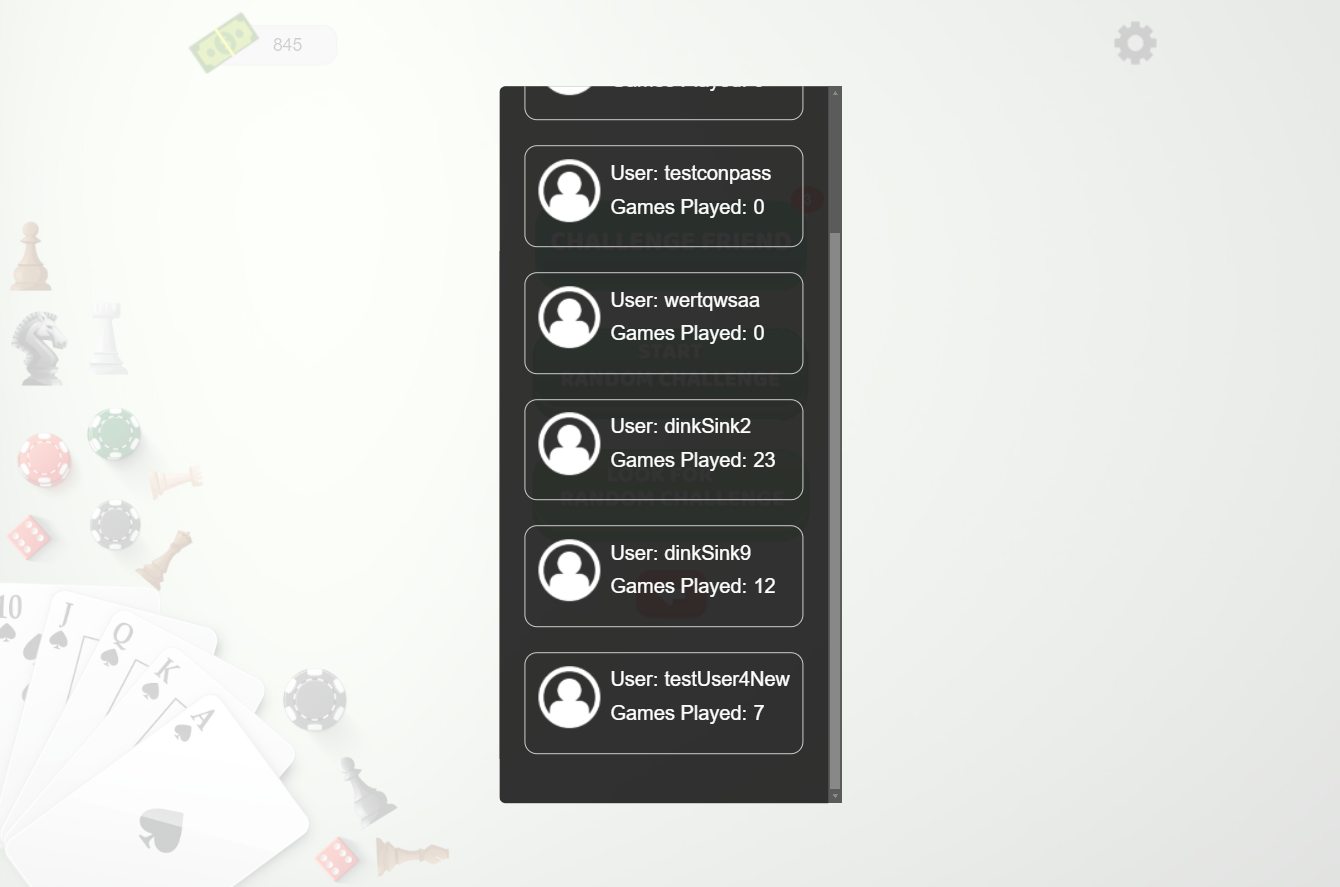
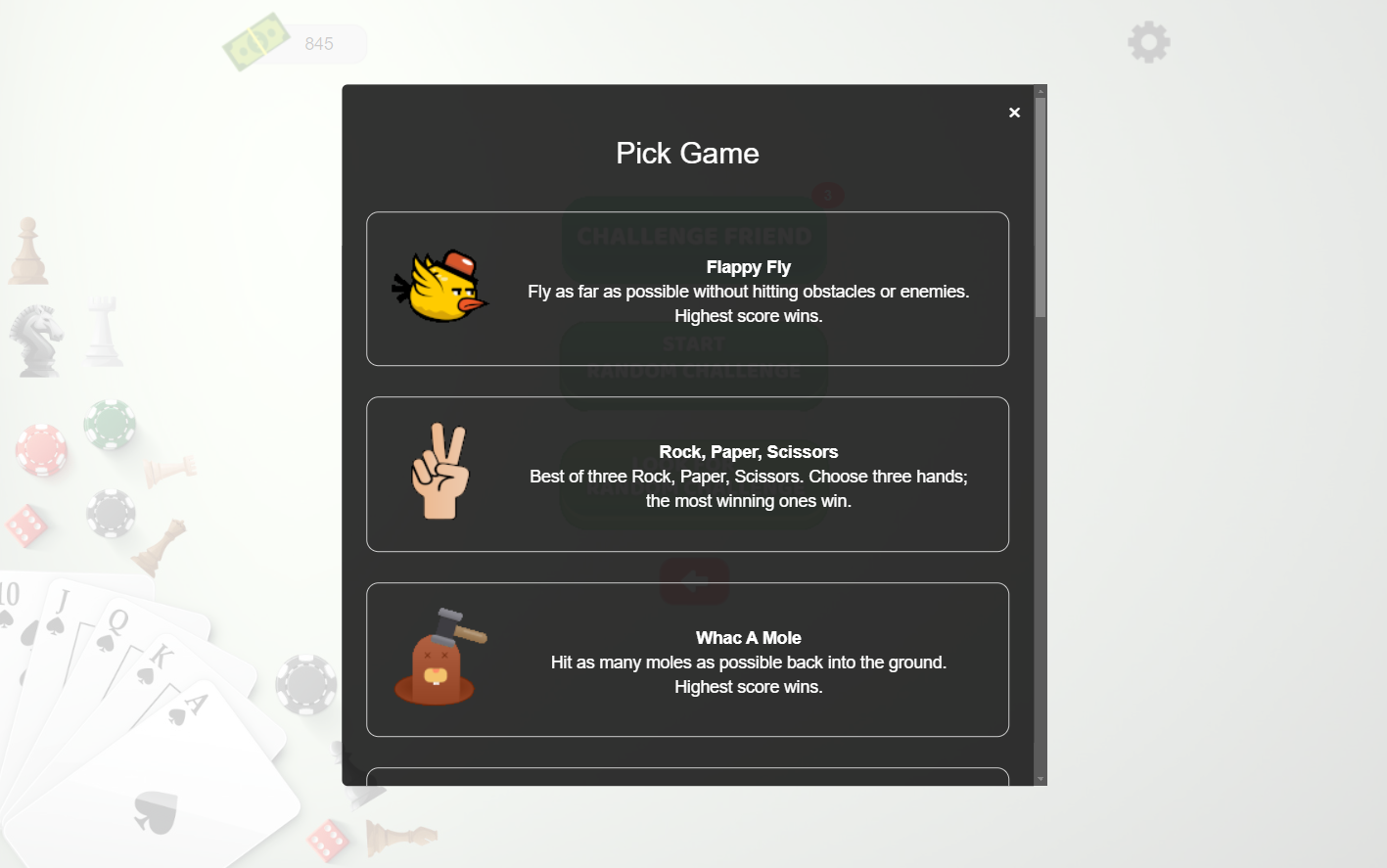
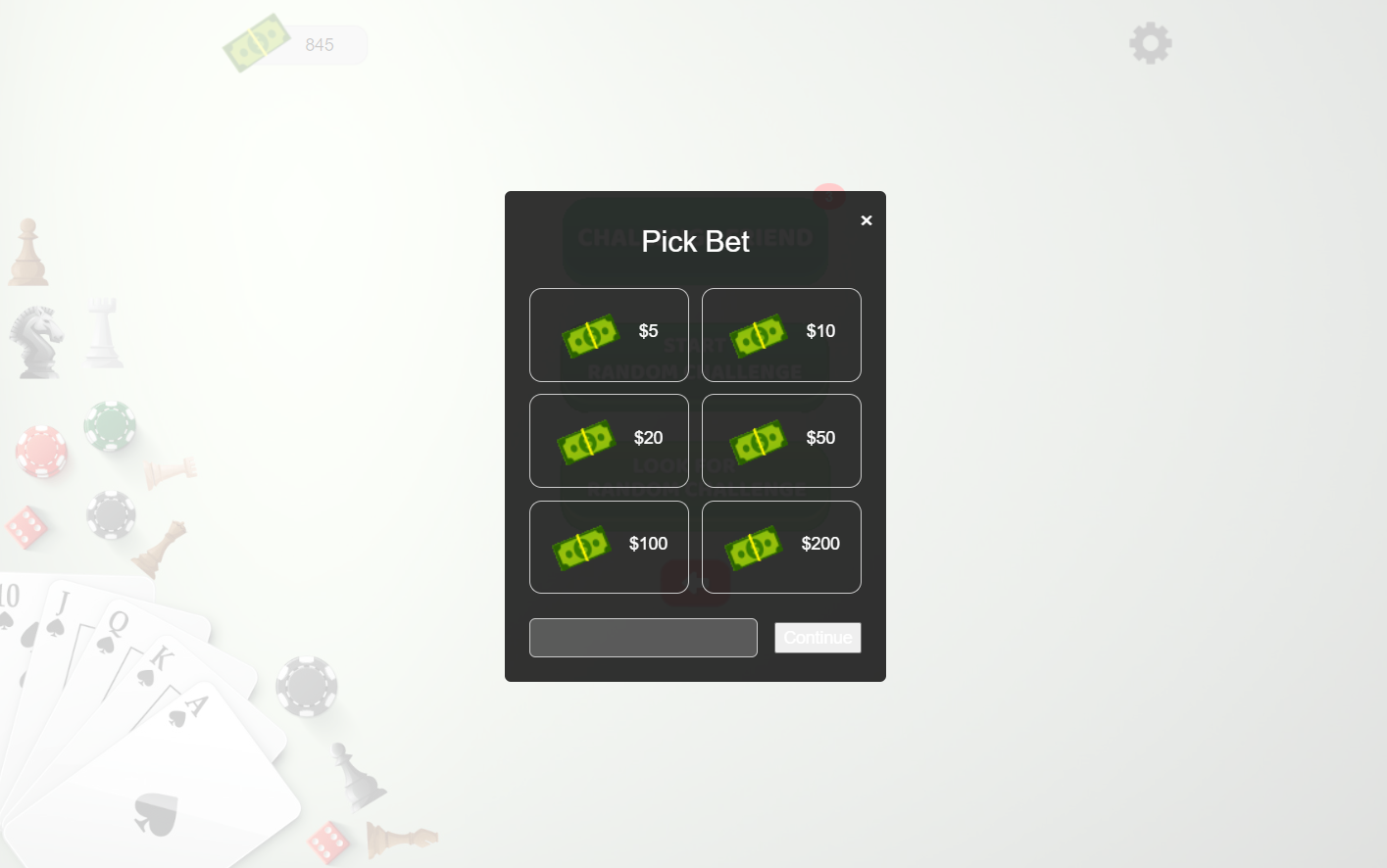
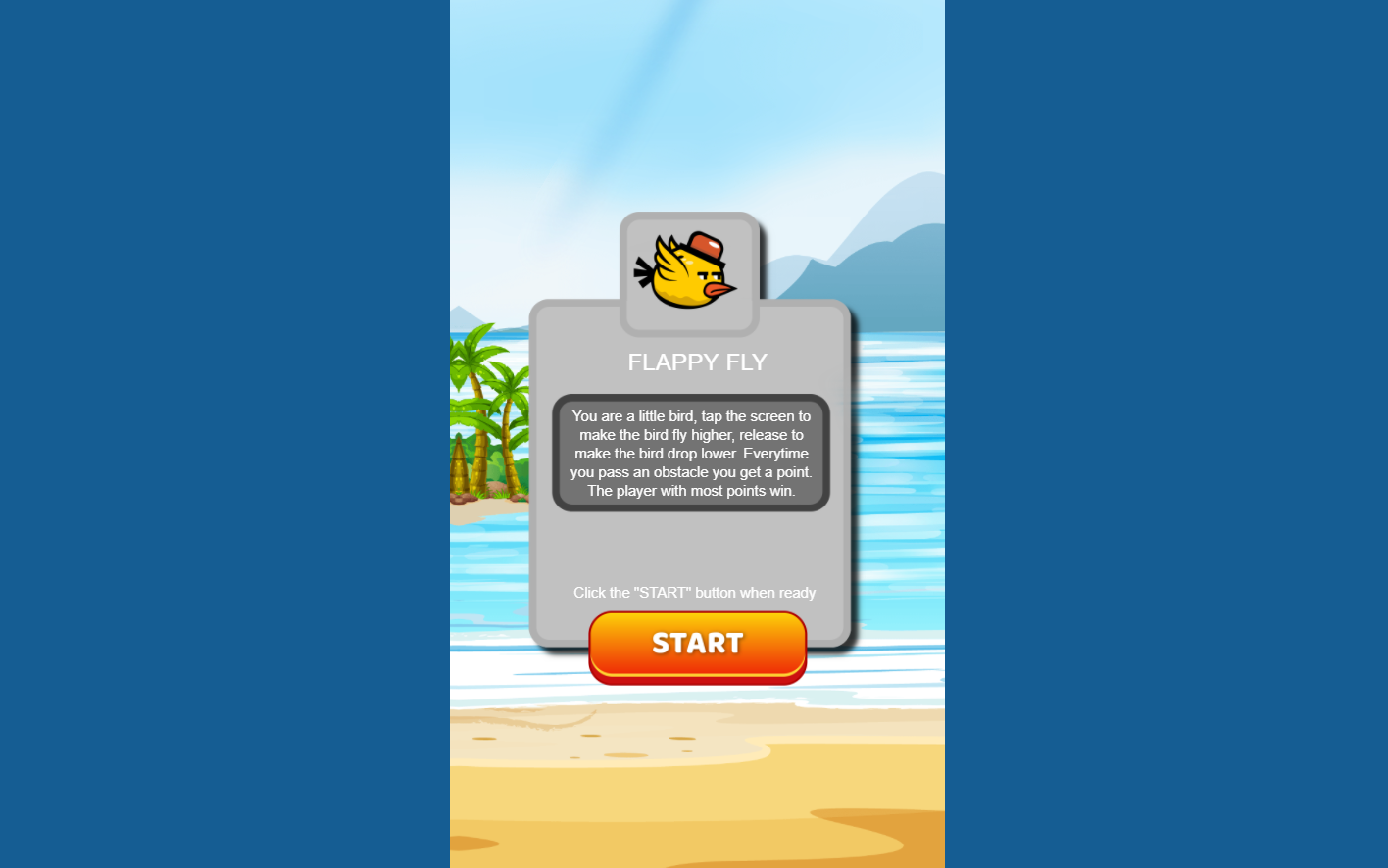
In the friendly challenge menu, if instead of starting one you decide to accept/join one, you will be taken to a menu, where you can see all possible bets/challenges you have received from your friends. For each challenge you can see what player it is by, what game it is and what the bet amount is. You either have the option to accept a challenge or pass it, if you decide to accept it you will be taken directly to the game screen of the bet. However if you decide to pass the challenge, it will be removed and categorized as "passed".
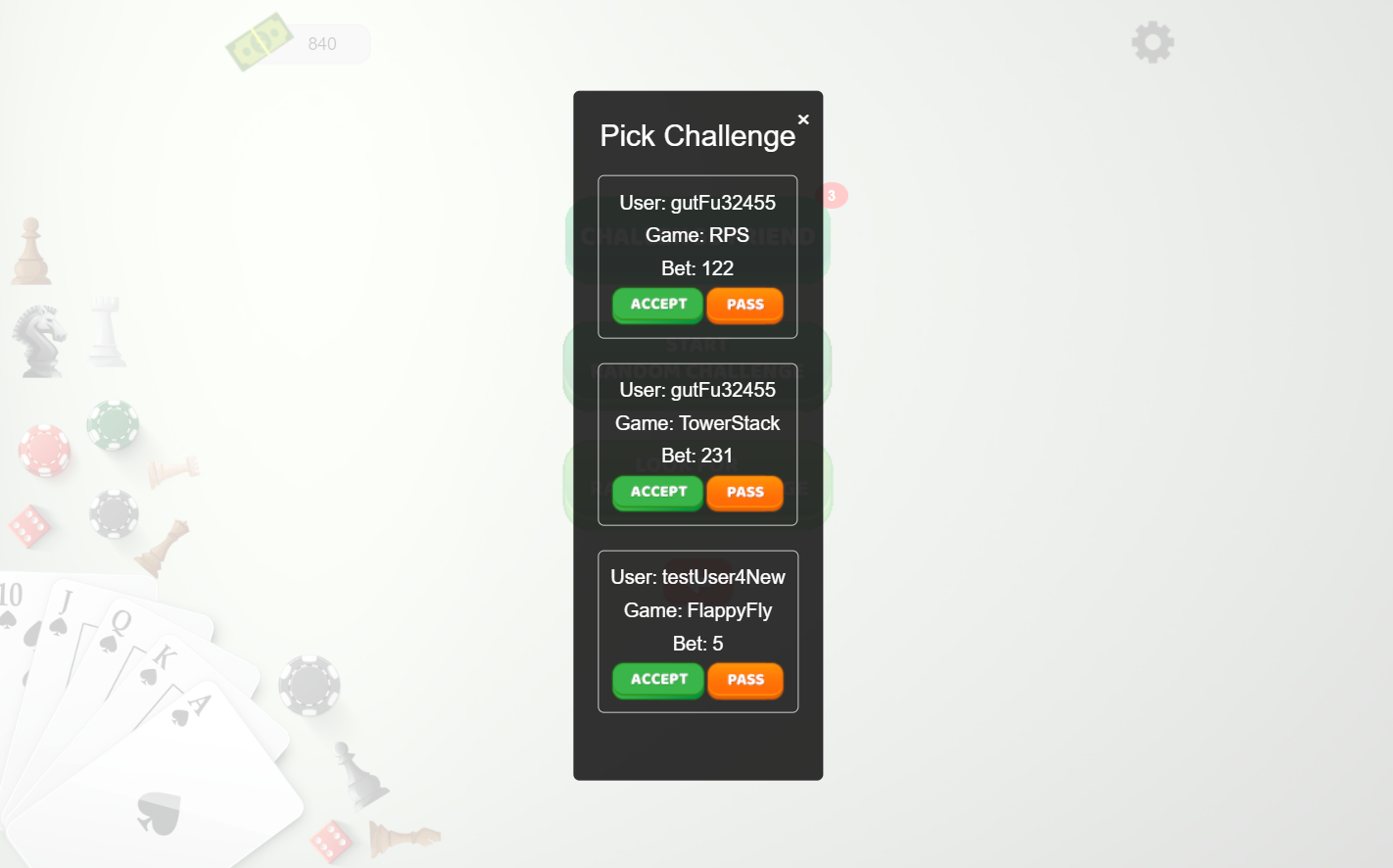
If you don't want to start or accept a friendly challenge, you have the option to either start or accept a random one. This is done by selecting Start Random Challenge in the beginning of the challenge menu or the look for random challenge in the challenge menu. When choosing whether to start or join a random game/bet you will be taken through the selection process of the game and bet amount for starting a challenge and for what challenge to pick if choosing to join a random bet/game.
Here below you will see the screens for starting a random challenge:
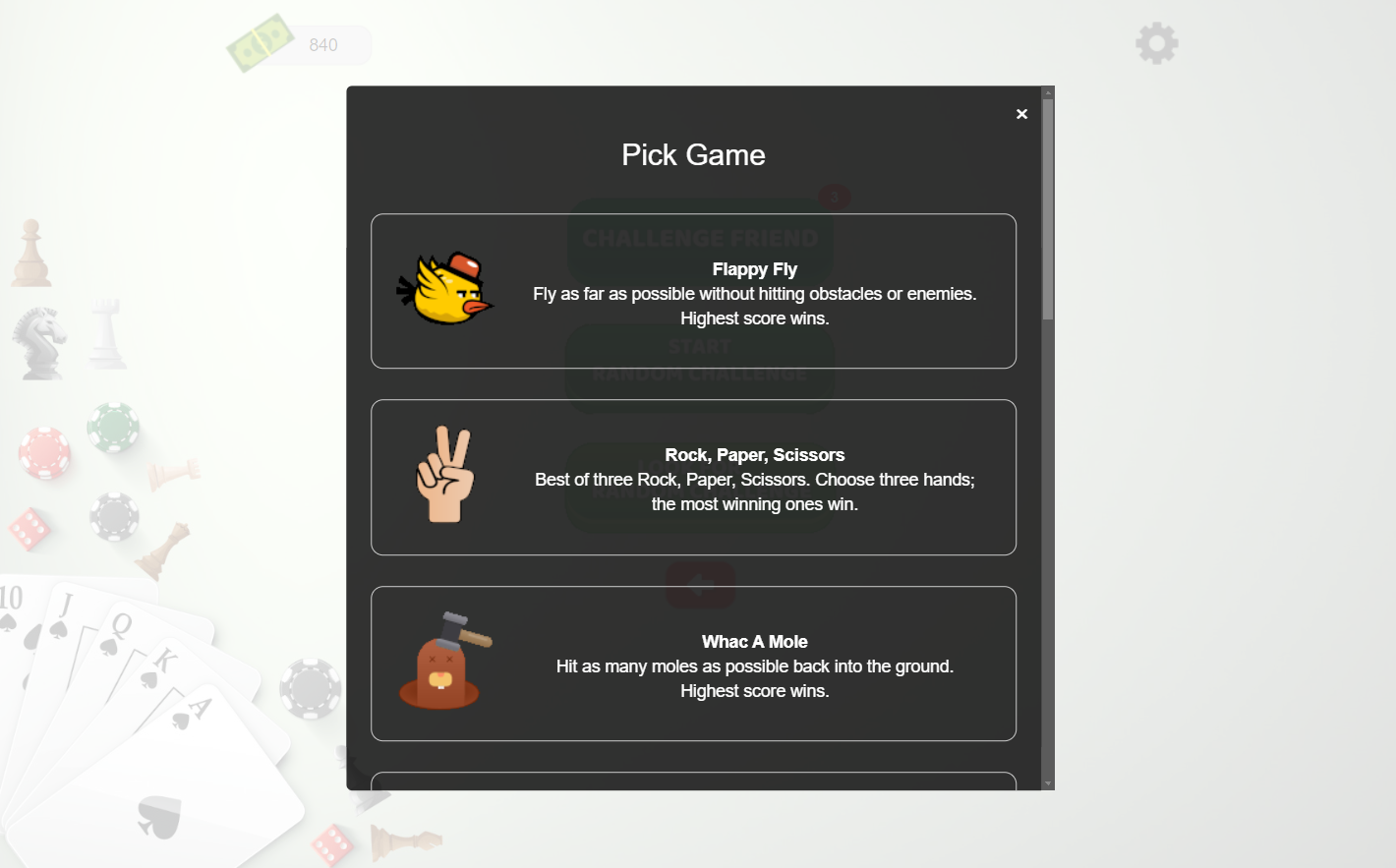
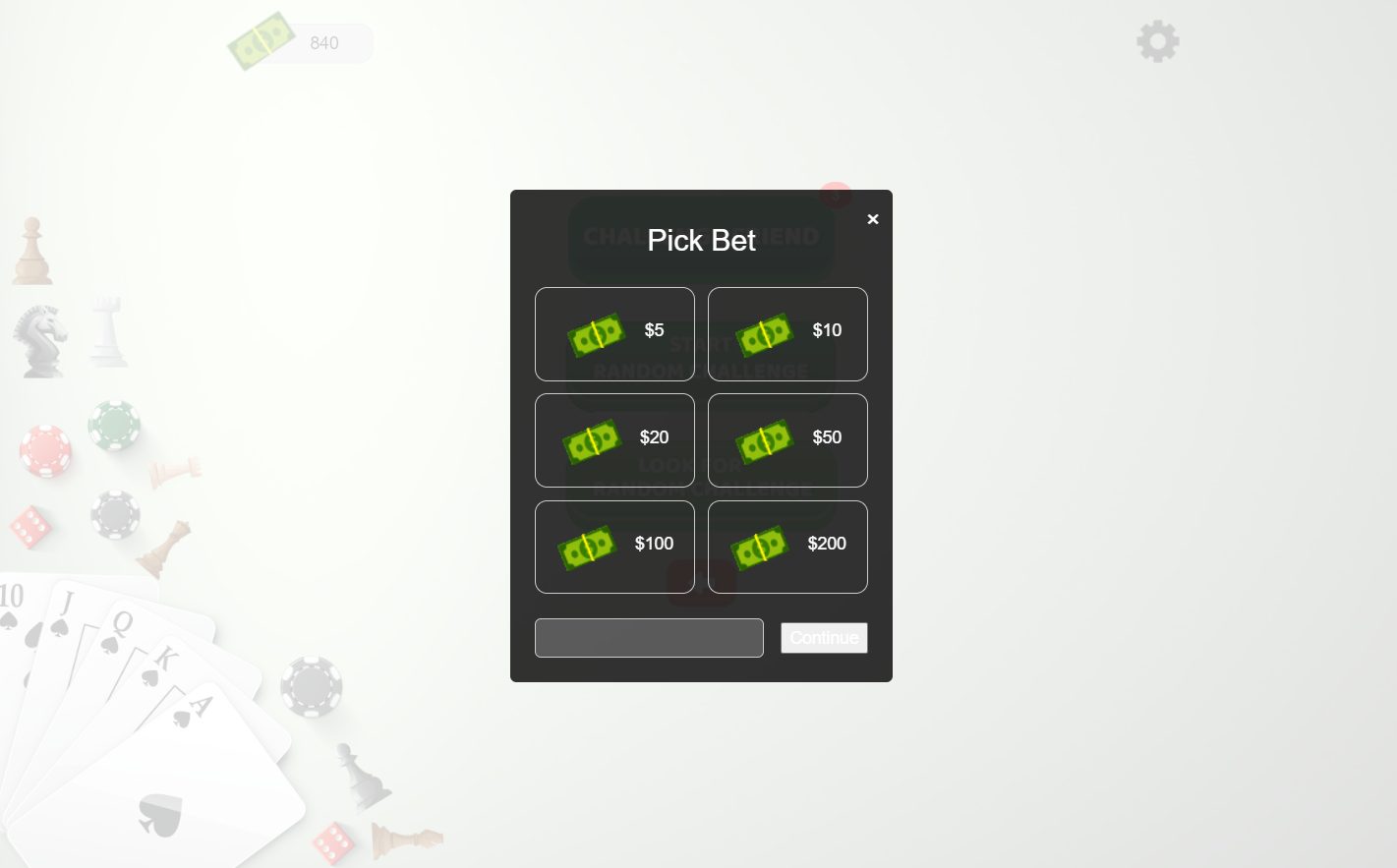
Here below you will see the screens for joining/accepting a random challenge:
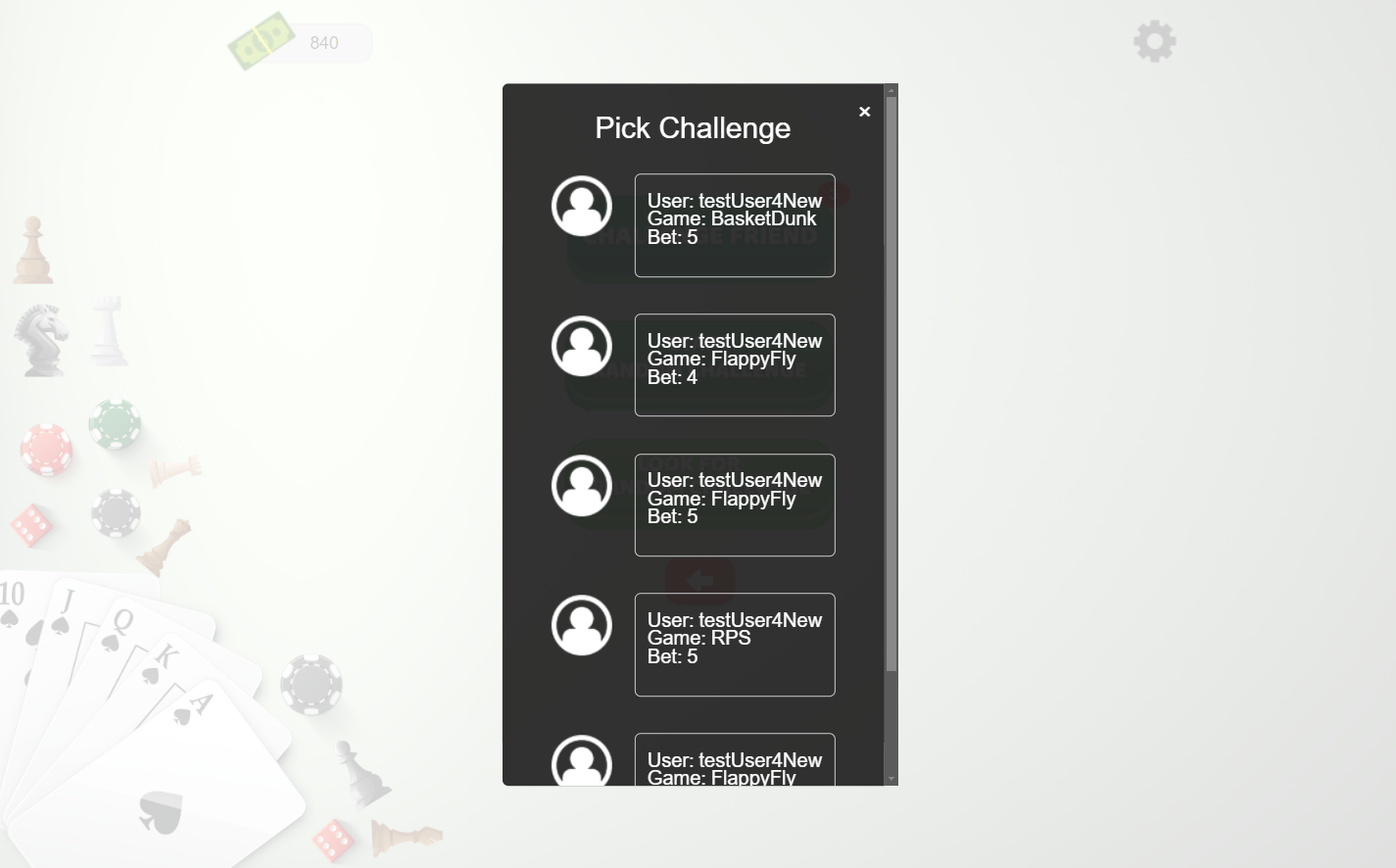
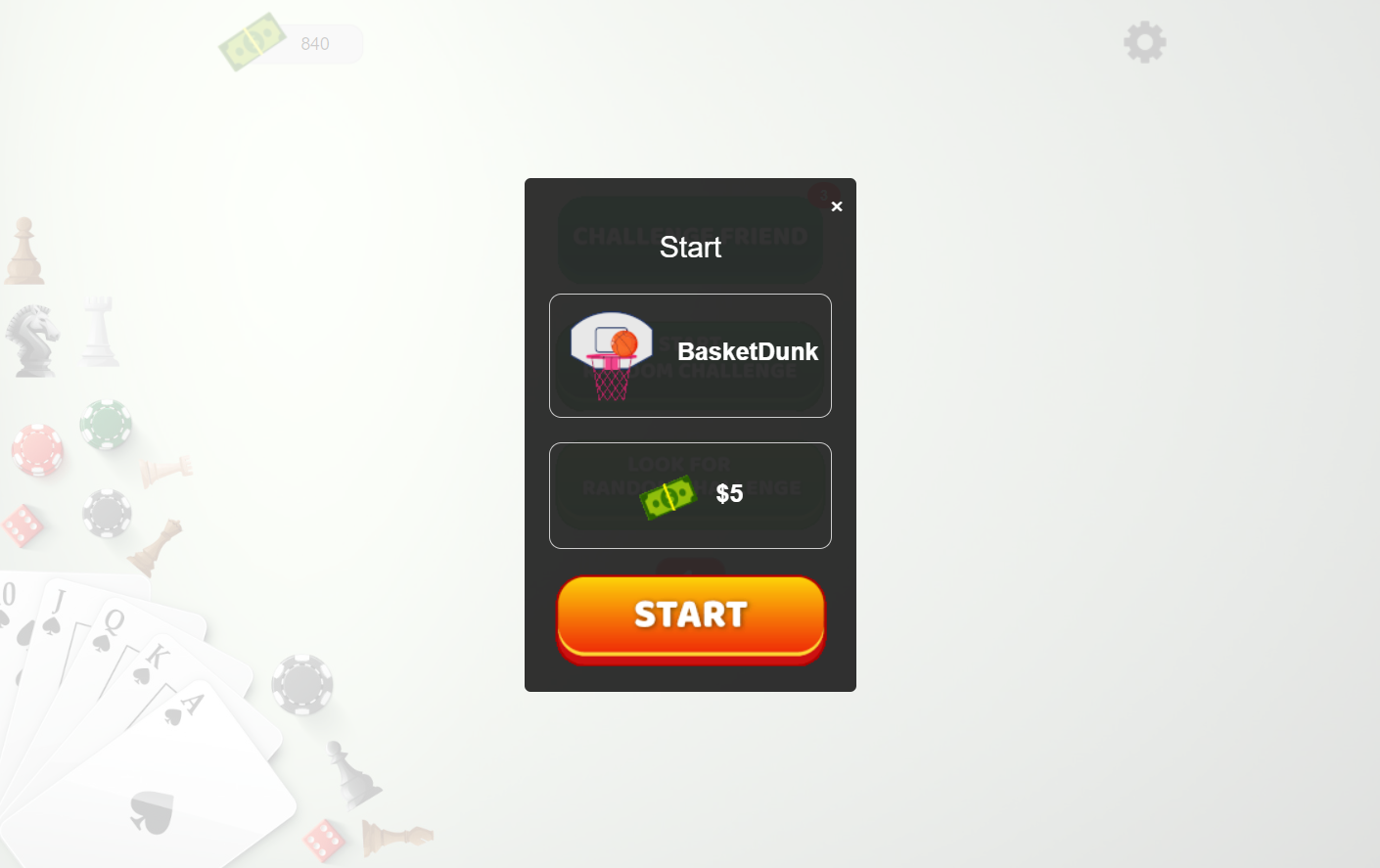
Below you will find a simple video show guide for how to play the different games available.
Flappy Fly: You play by tapping the screen with either touch or mouse, depending on device, each tap or click makes the bird fly up and when there's no tap or click the bird flies down. Try to avoid obstacles, each obstacle avoided is 1+ point. Winner is the player with highest score.
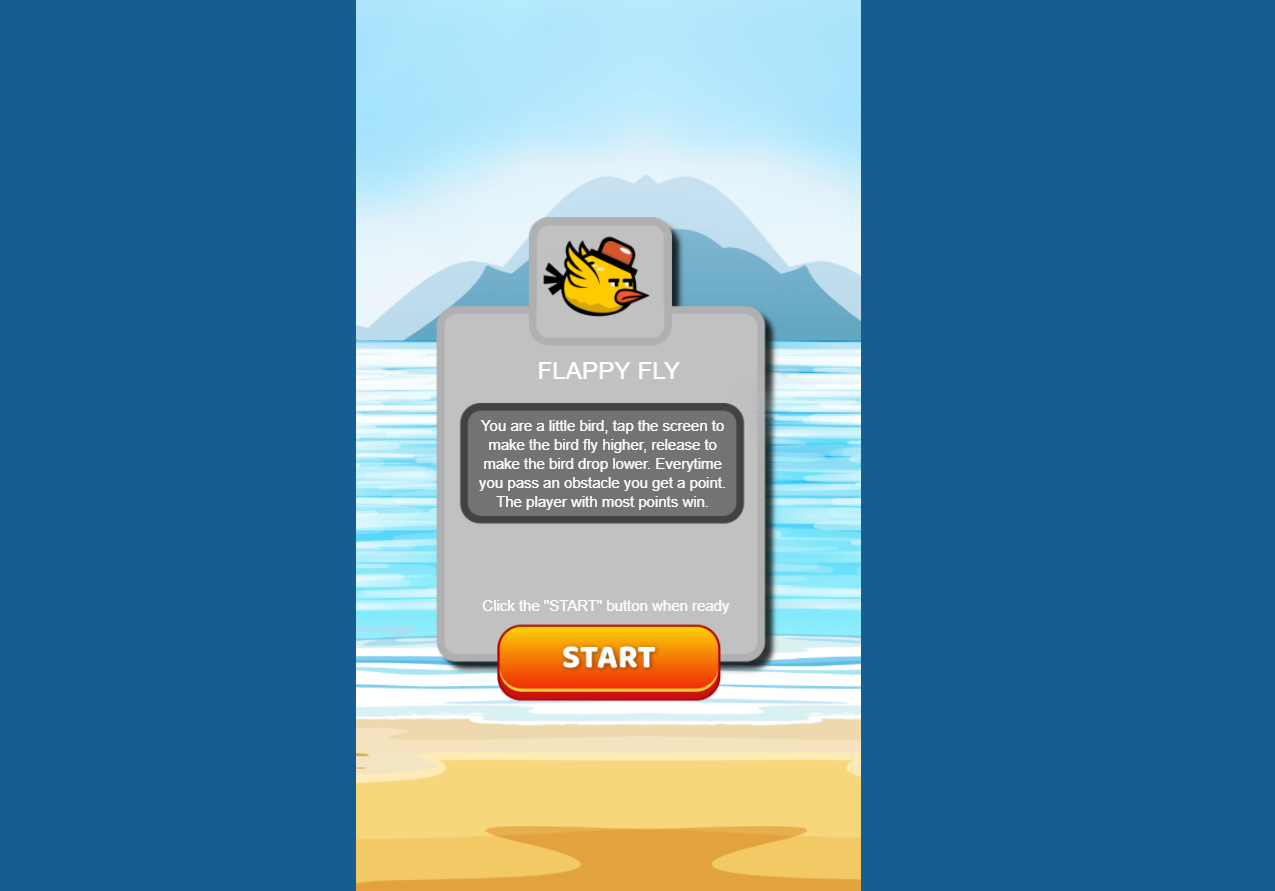
Rock, Paper, Scissors: Like a normal game of rock, paper, scissors you play best out of three. You select your three hands and based on what hands your opponent selected a winner will be found.
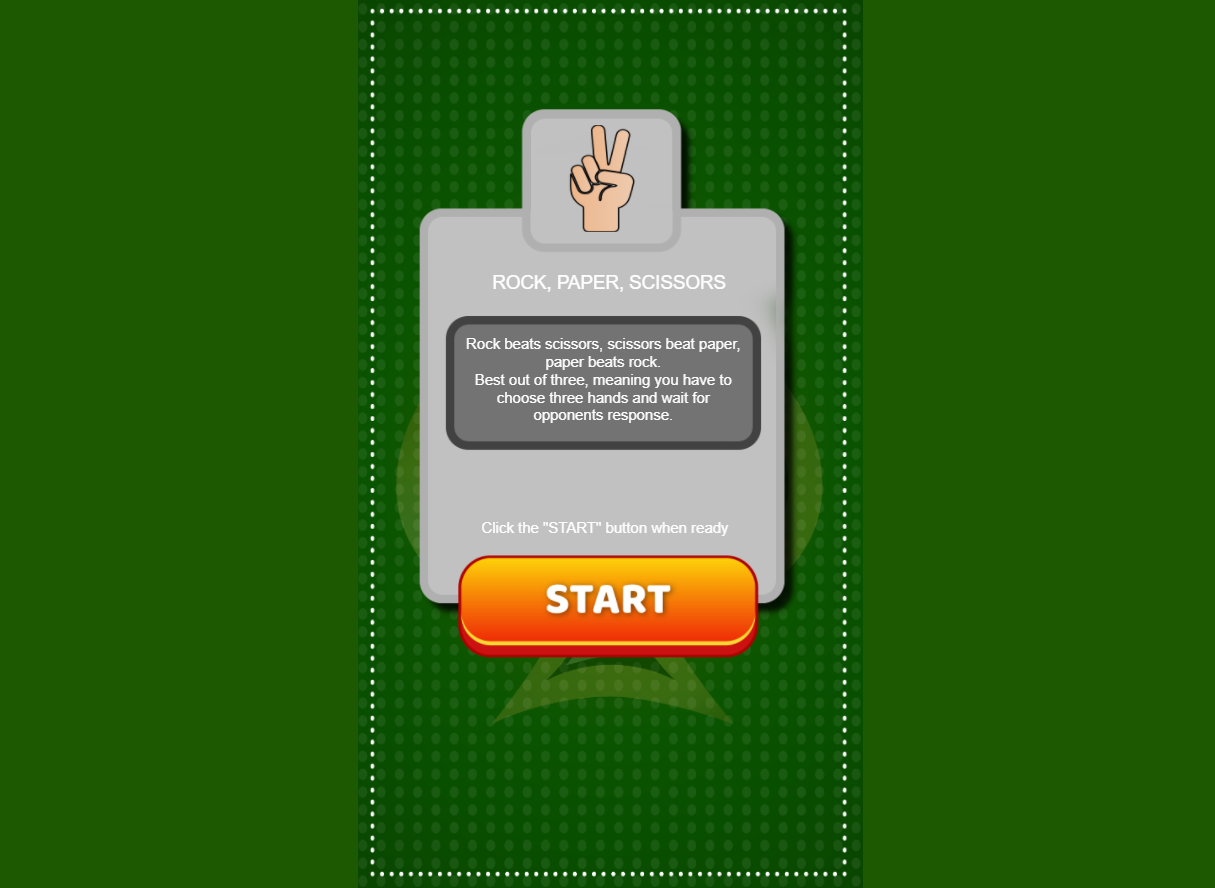
Whac A Mole: moles will pop up from their holes at random locations and your task is to hit them back into the hole, you do this by tapping or clicking based on device, on the mole you want to hit. The more moles the better, you have only a set amount of time to hit as many moles as possible. Highest score wins.
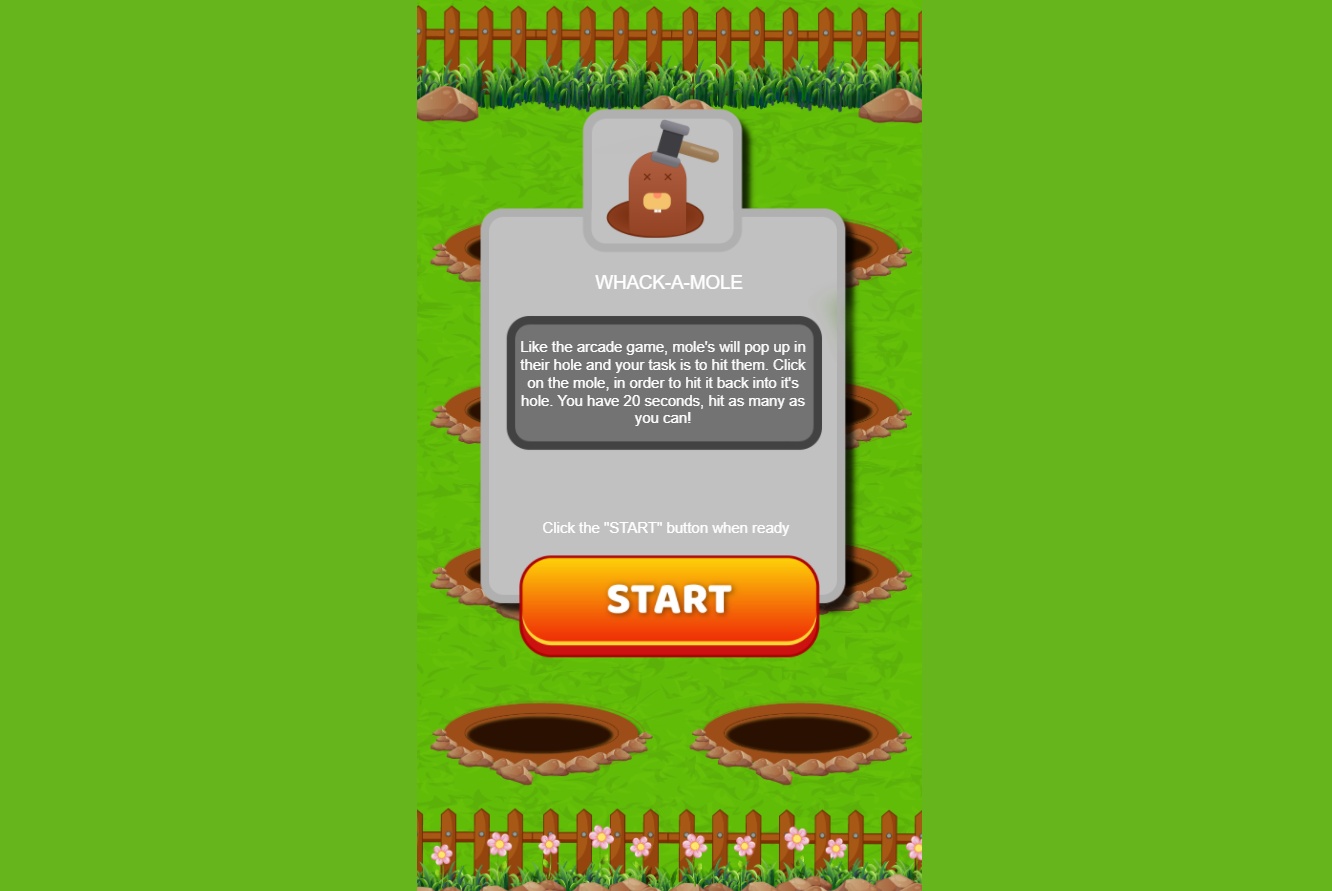
Snake: Like the good old game of snake, you get bigger and receive points for eating fruits. The more fruits the better. You control via the arrow keys on PC and via the arrow keys on screen on touch devices. Highest score wins.
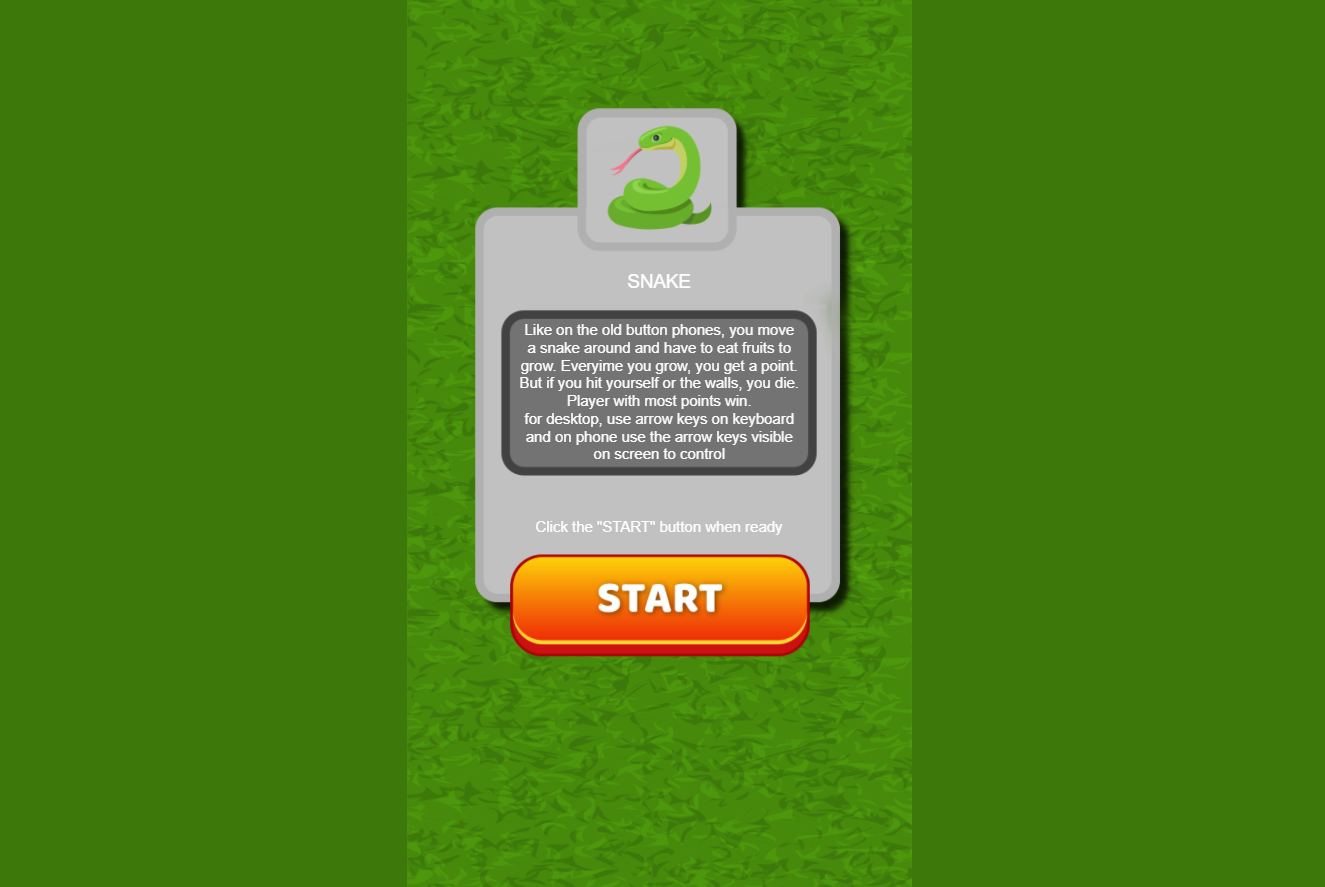
Basket Dunk: You have to shoot as many successful hoops as possible in a set amount of time, you shoot by flicking the ball with either your mouse on PC or by finger on touch devices. The more hoops the better and the player with the highest score wins.
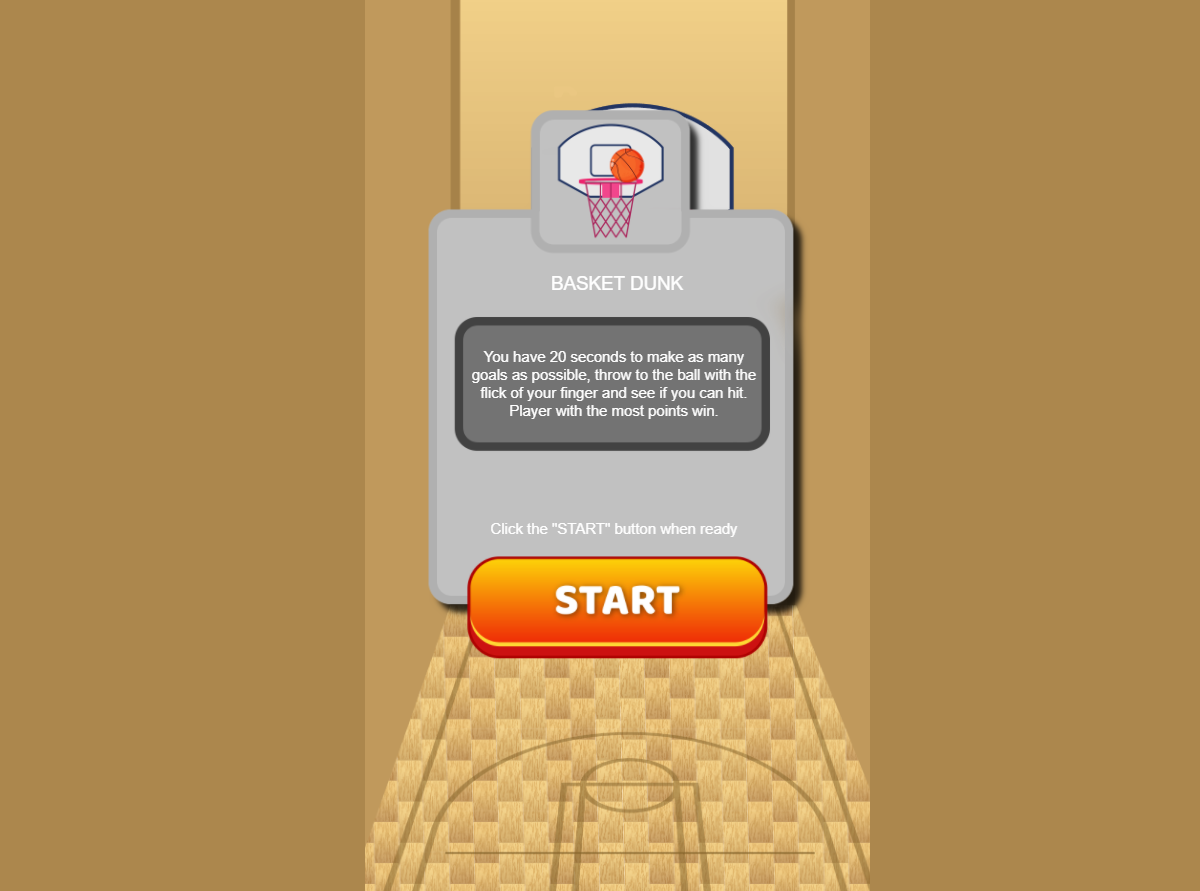
Coin Flip: You choose between heads or tails in a game of coin flip, the game is best out of three. This means you select what you think the coin will land on and you do this three times. For each successful guess you get a point. The player witht he most successful guesses win.
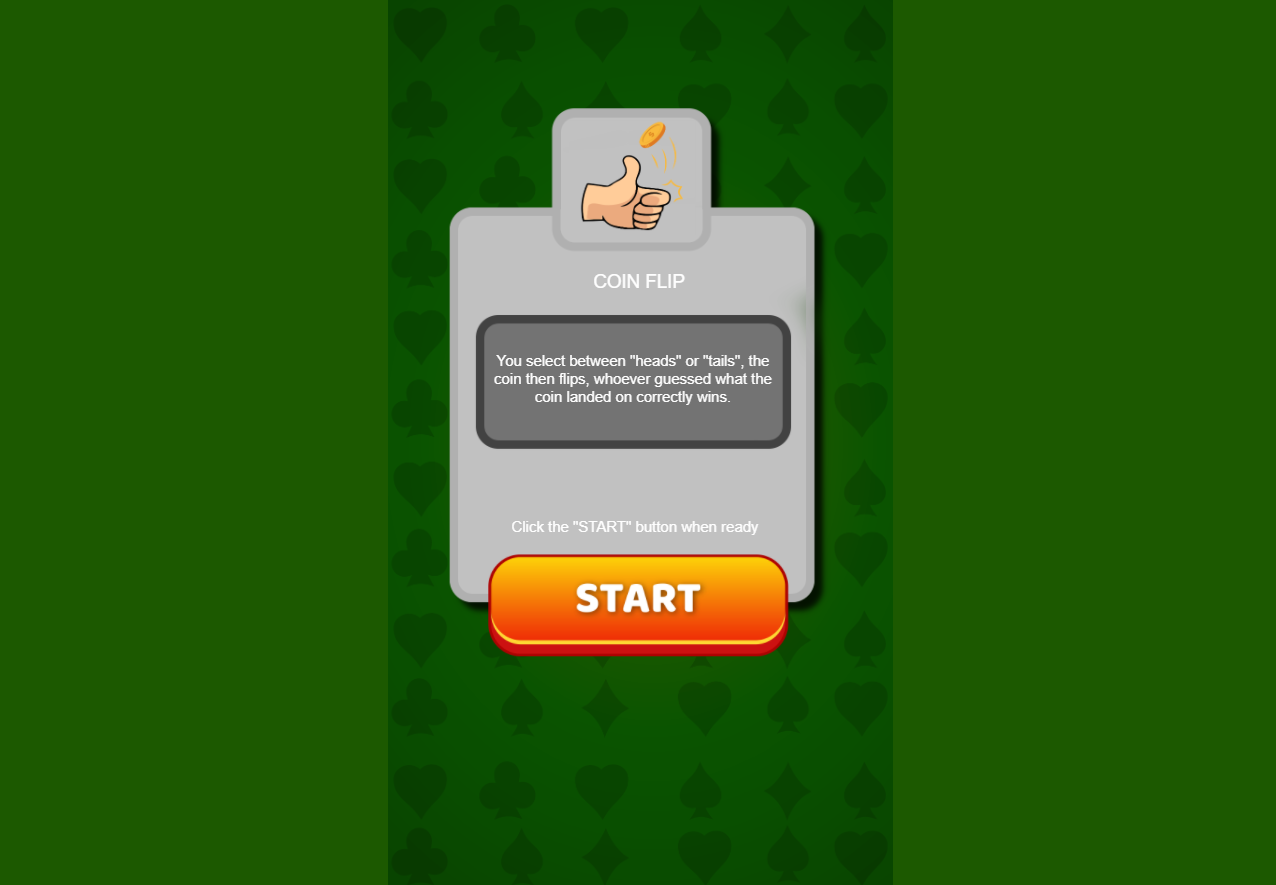
Tower Stack: Your task is to stack the tallest tower without it falling over or hitting by the side of the tower with your building blocks. Each successfully stacked block is a point and you place the block by either click on mouse or tab on screen. The player with the highest score wins.
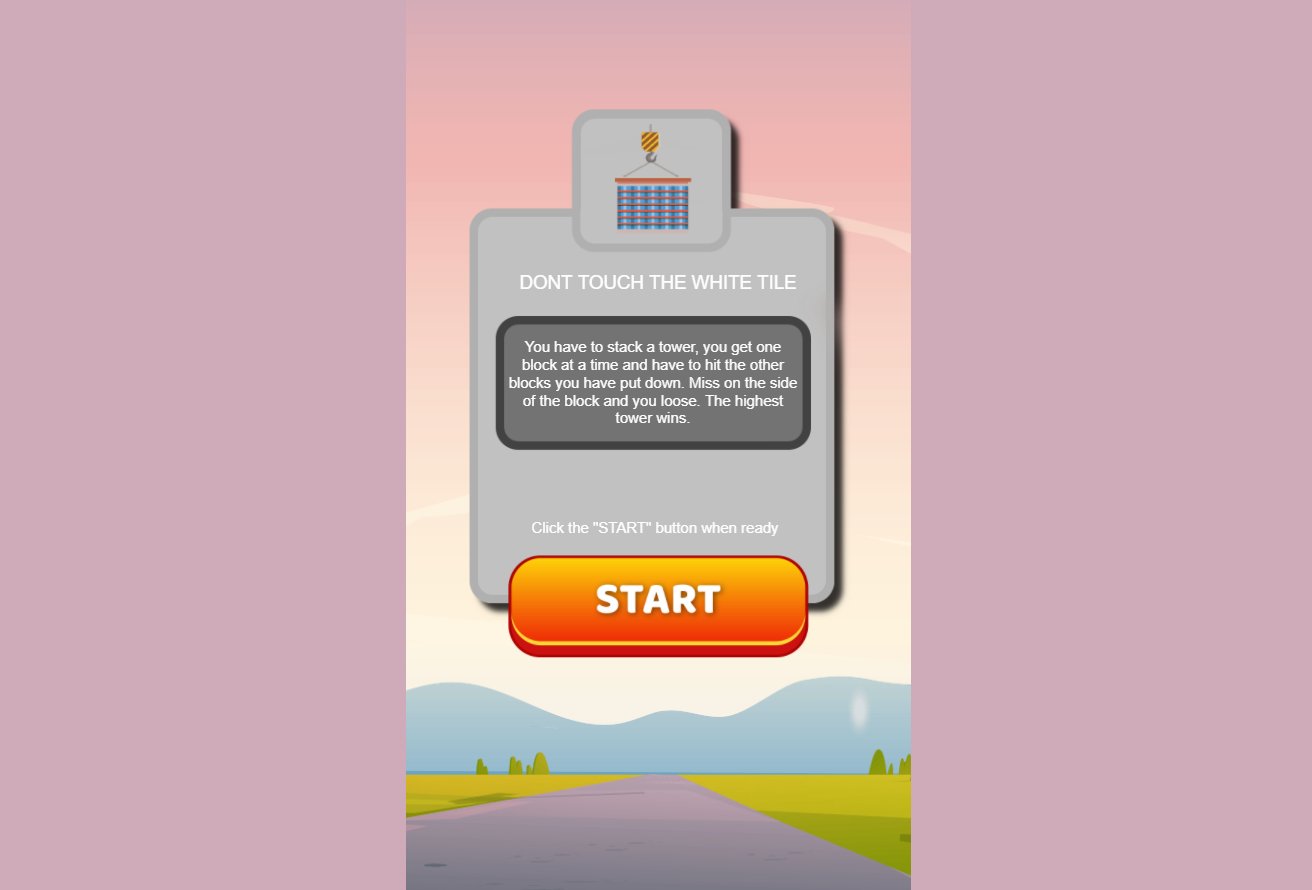
Game Of Dice: You pick one of the six sides of a die that you think will be rolled, you get points based on how far from the guess you were. As an example if you guess "1" and the die rolls a "3", then you will get "2" as you were "2" from the rolled result. You do this three times and the player with the lowest score wins, as that means the player with the most accurate guesses. Each time you select a die, you afterwards have to click the die for it to roll.
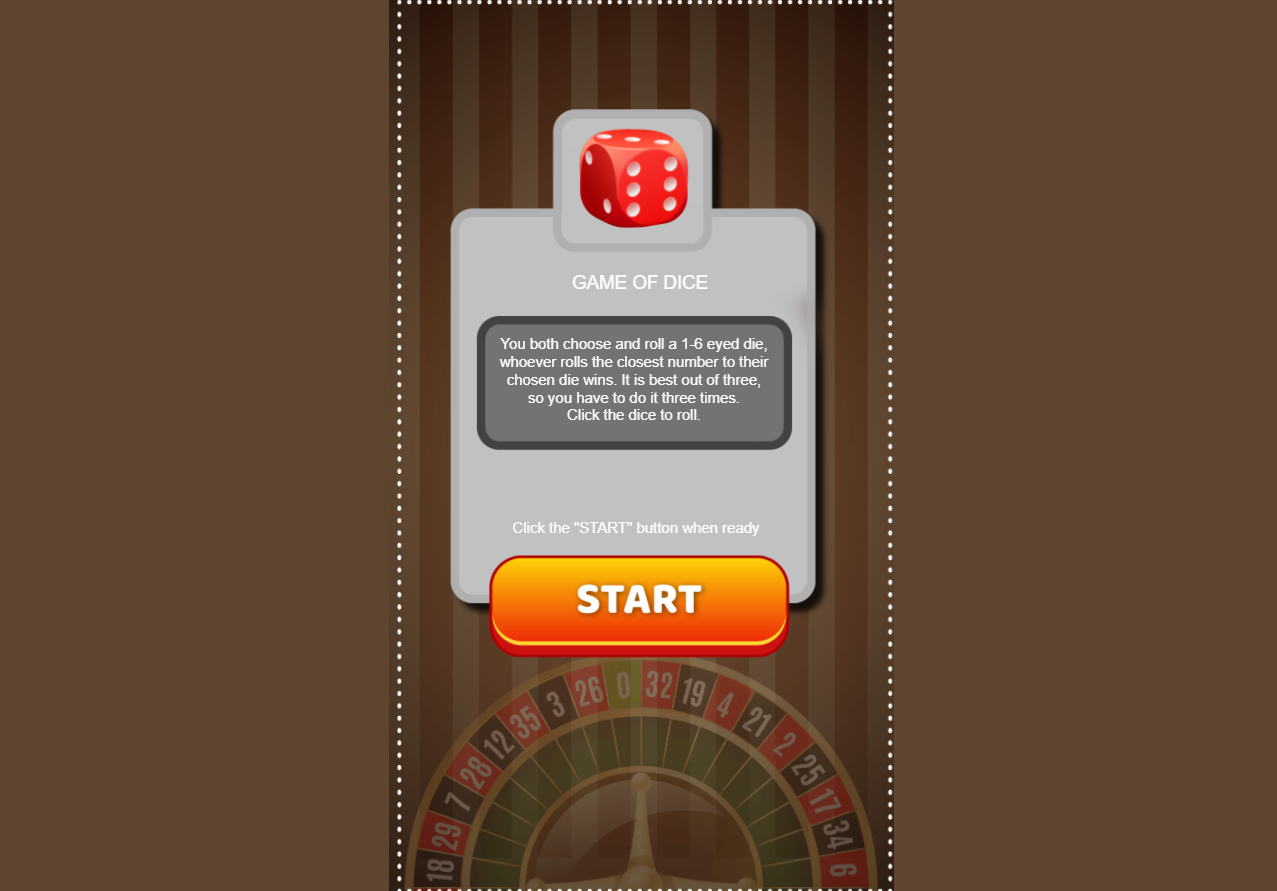
Don't Step!: There are black steps and white steps, your task is to only step on the black steps, if you hit any of the white steps it's game over. For each step you take you move forward and the further along you get, the faster it gets. You step by clicking or tapping on the nearest black step, based on device you do either click with mouse for PC or tap with finger for touch screen devices.
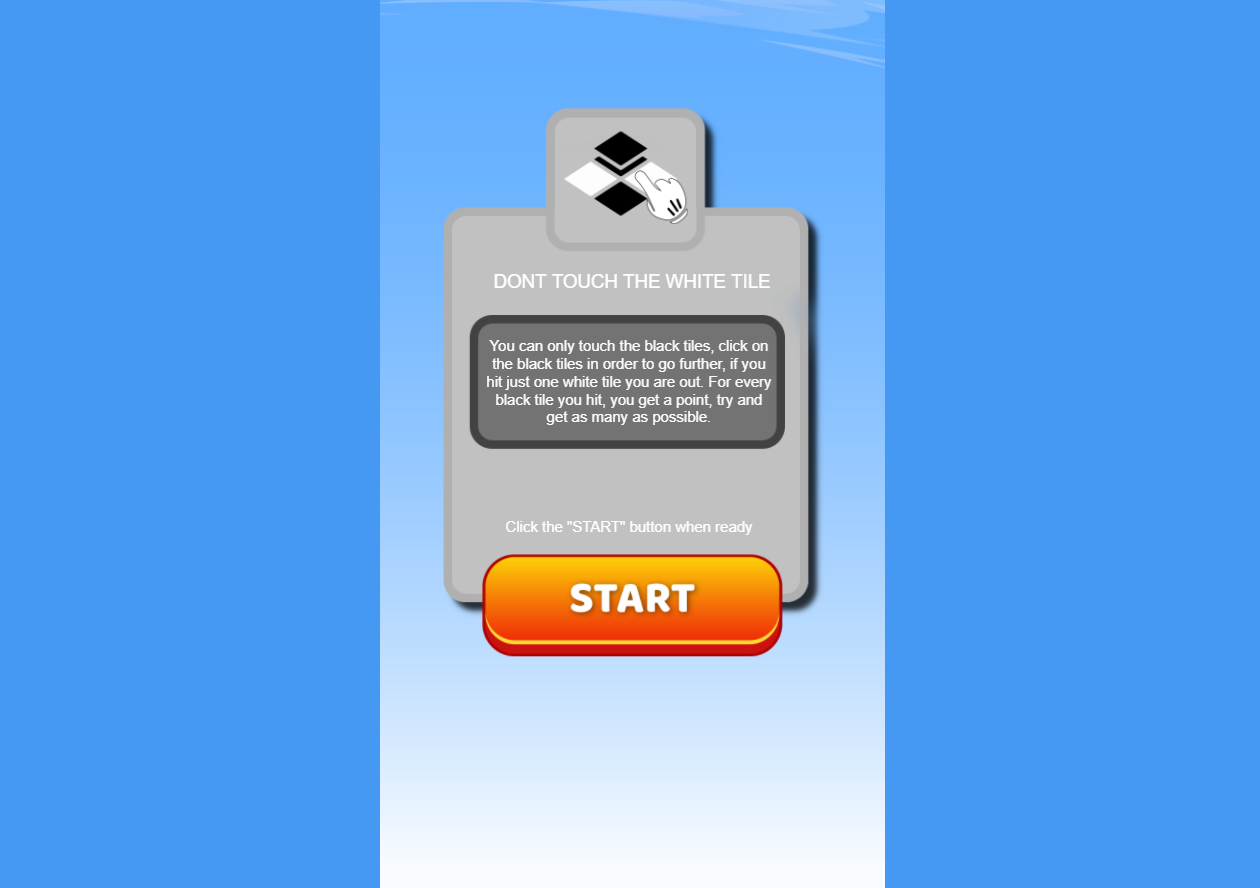
When you are in the main menu, you will see towards the bottom a button which says "RESULT", click that one and it will open the results menu.
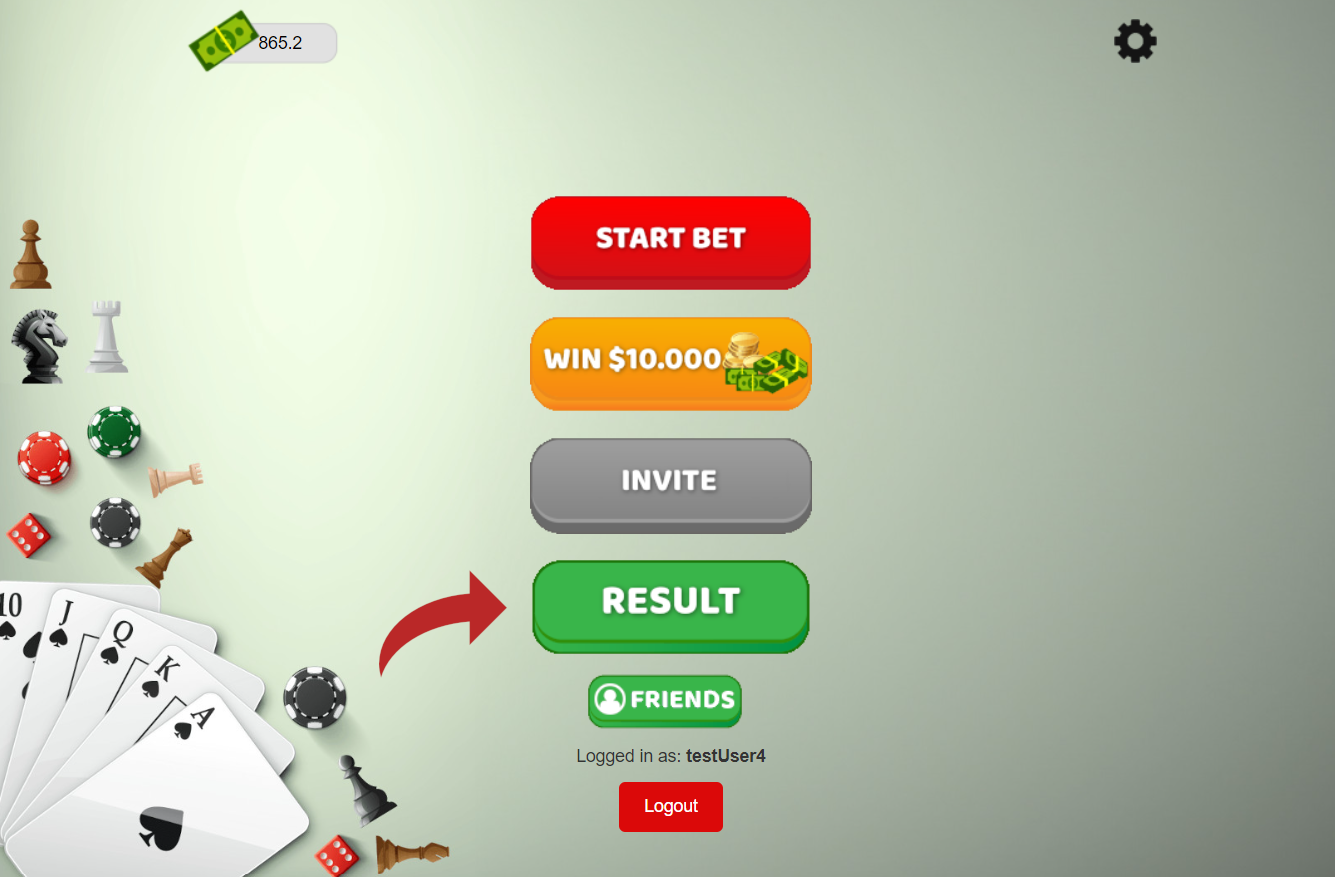
Once it is opened you will see different games in different stages, depending on if you have started or received any challenges yet.
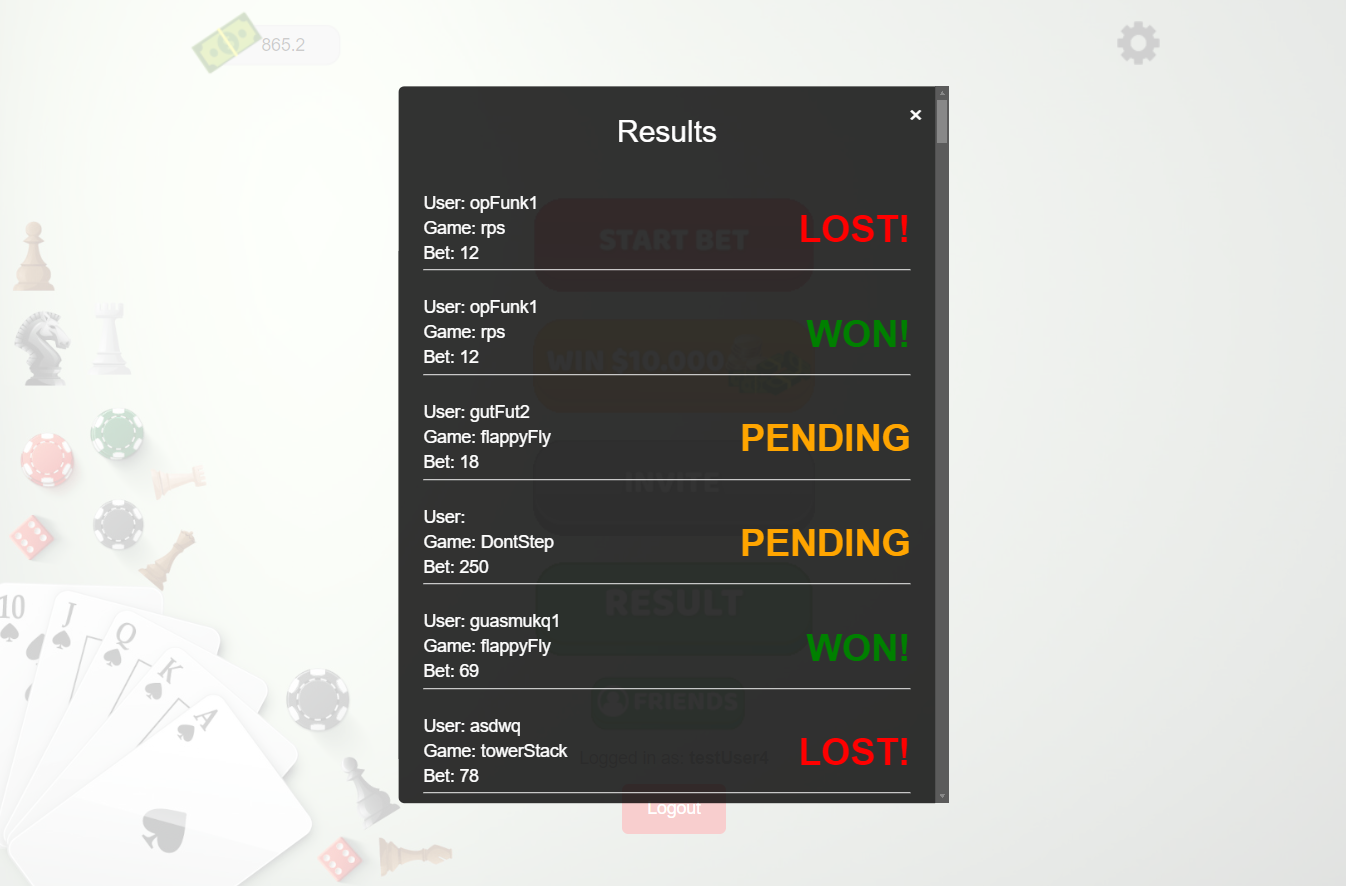
Each challenge/bet/game can have multiple stages which are:
Won: you won the bet
Lost: you lost the bet
Draw: it was a draw and both players have gotten their bet returned to them
Pending: still waiting for the opponent to respond/play
In progress: the opponent is currently playing
Passed: the game you started or received has either been passed by the opponent or you and the bet amount has been returned
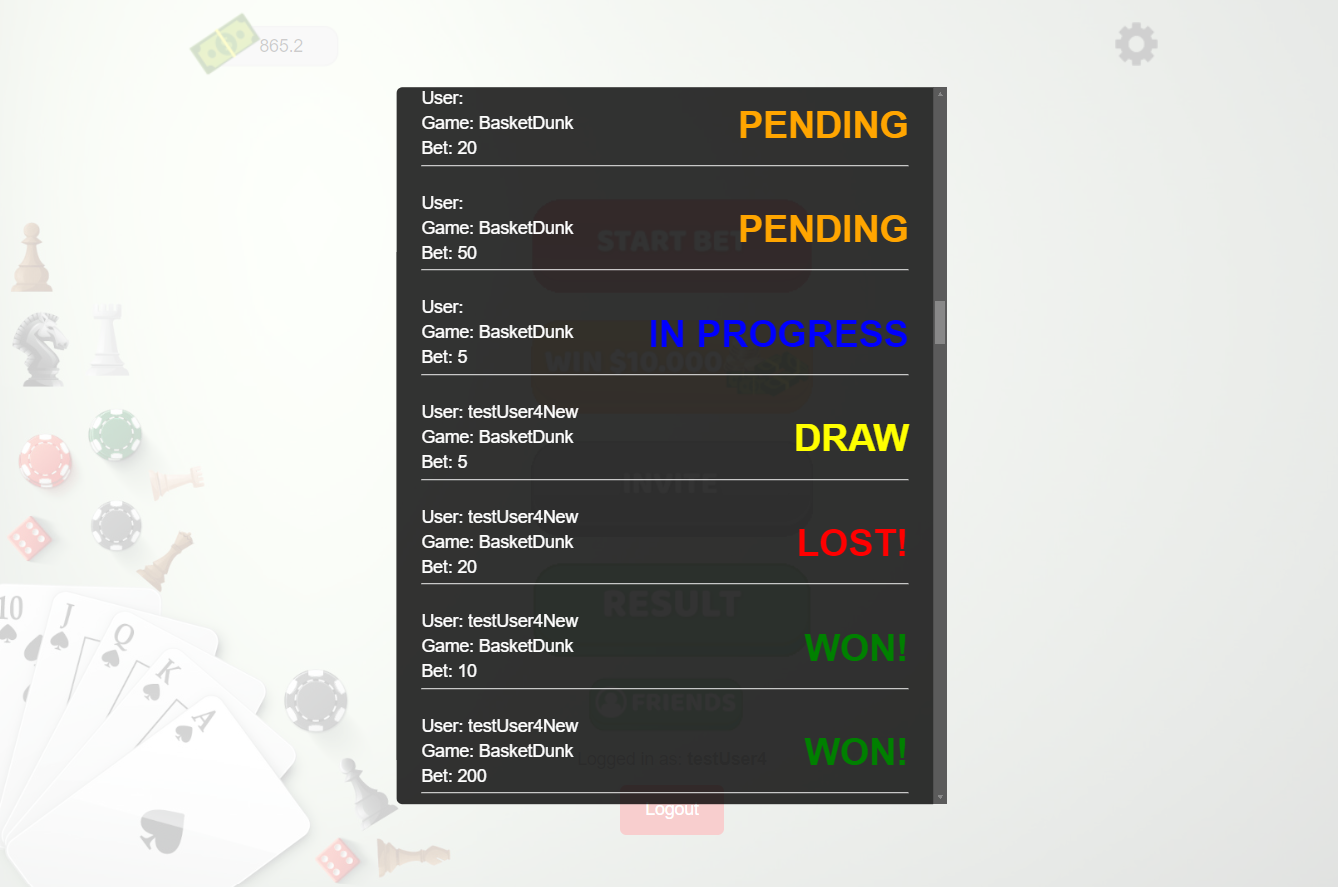
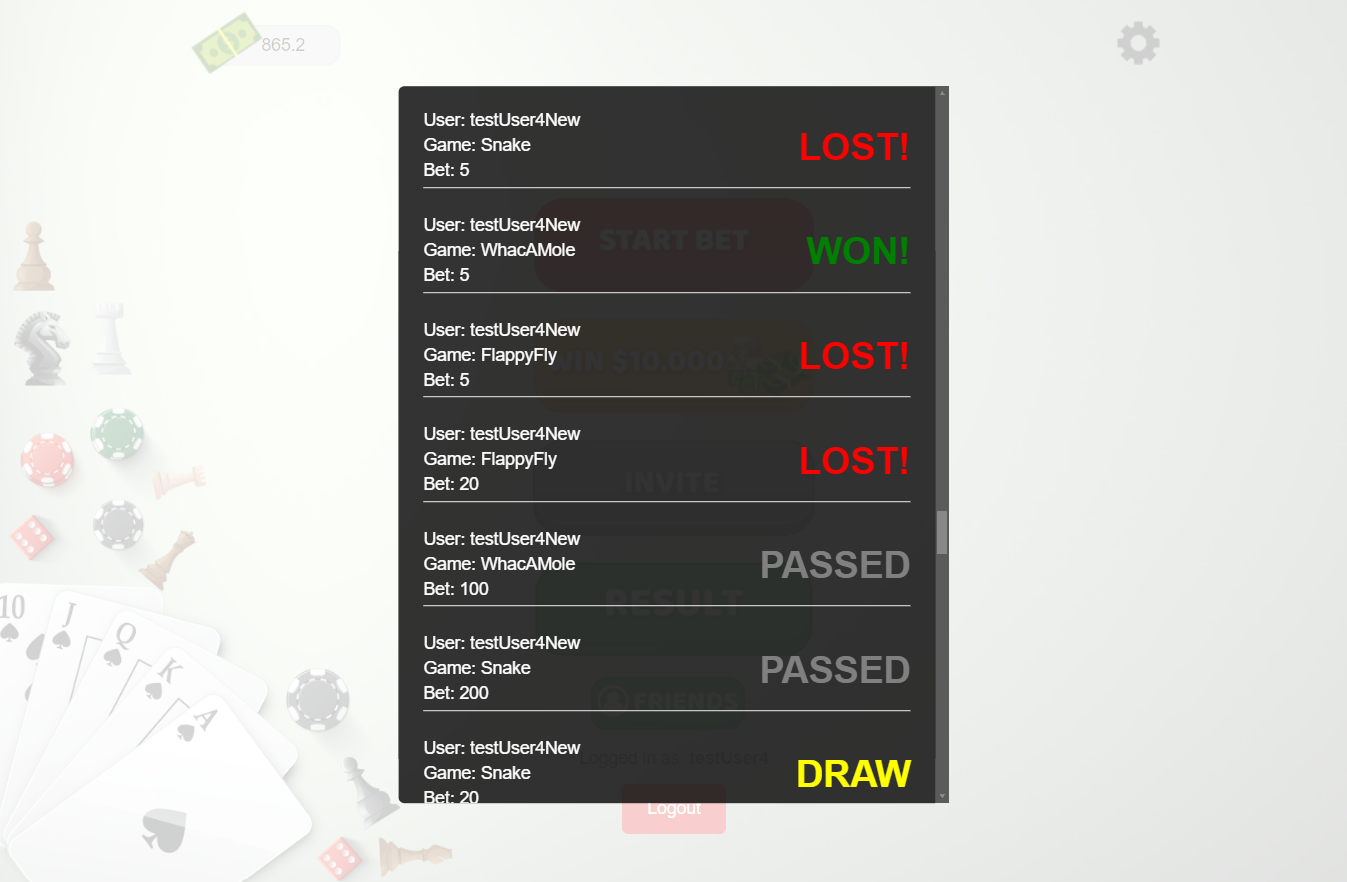
In the top right corner of the main menu you will find the settings icon, it is the icon that ressembles a gear, click this one
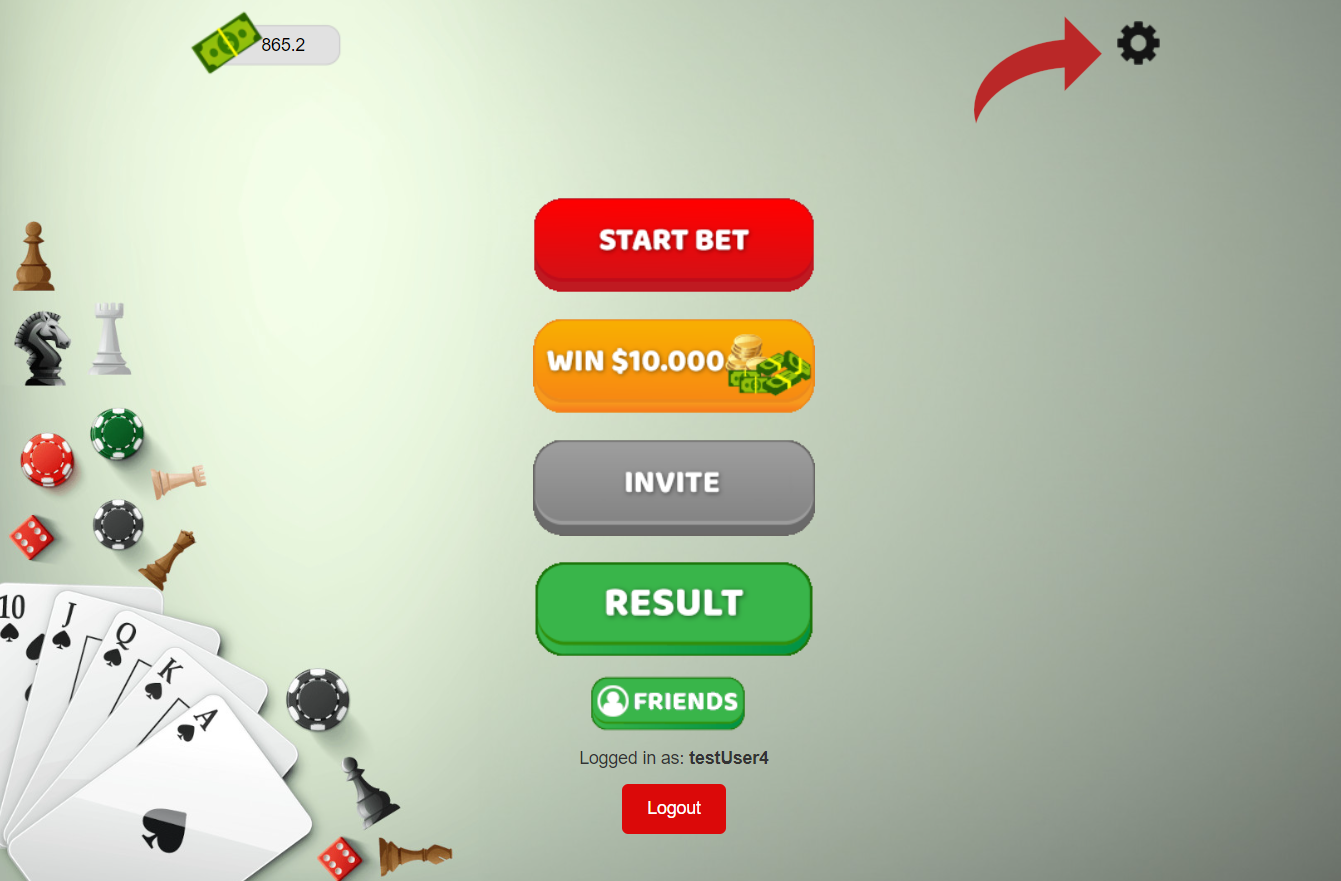
Once the settings button has been clicked, the settings menu will open. Here you will see at the bottom of the settings menu a button saying "WITHDRAW", click this button to start the process of withdrawal.
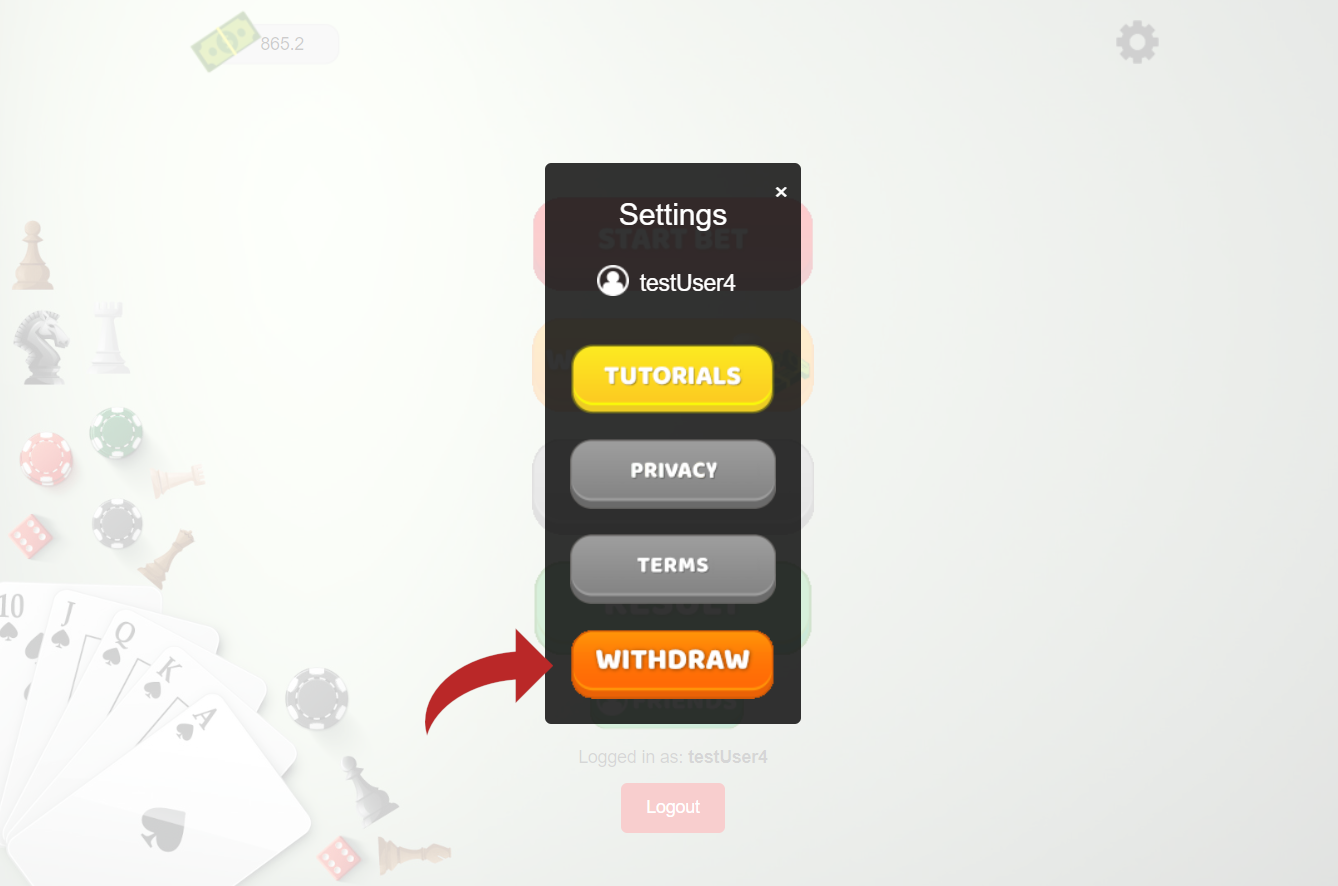
Once you have clicked the withdraw button, you will be directed to the withdraw menu, which should look somewhat like here below:
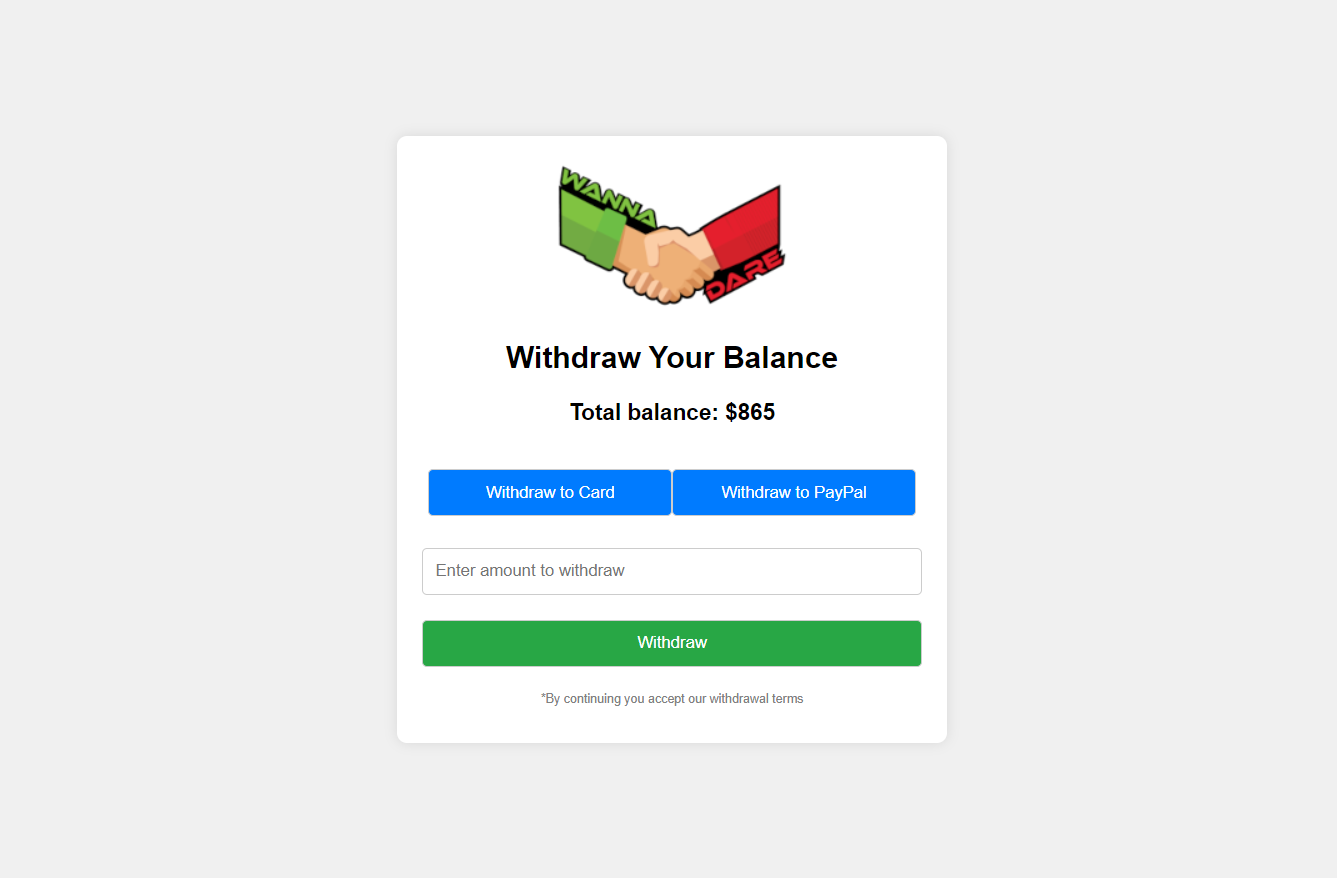
In the withdrawal menu you will see two options, which are by card or PayPal. You have to press which one you would prefer, if you choose PayPal, a new field will open for you to also enter your PayPal email to receive the withdrawal.
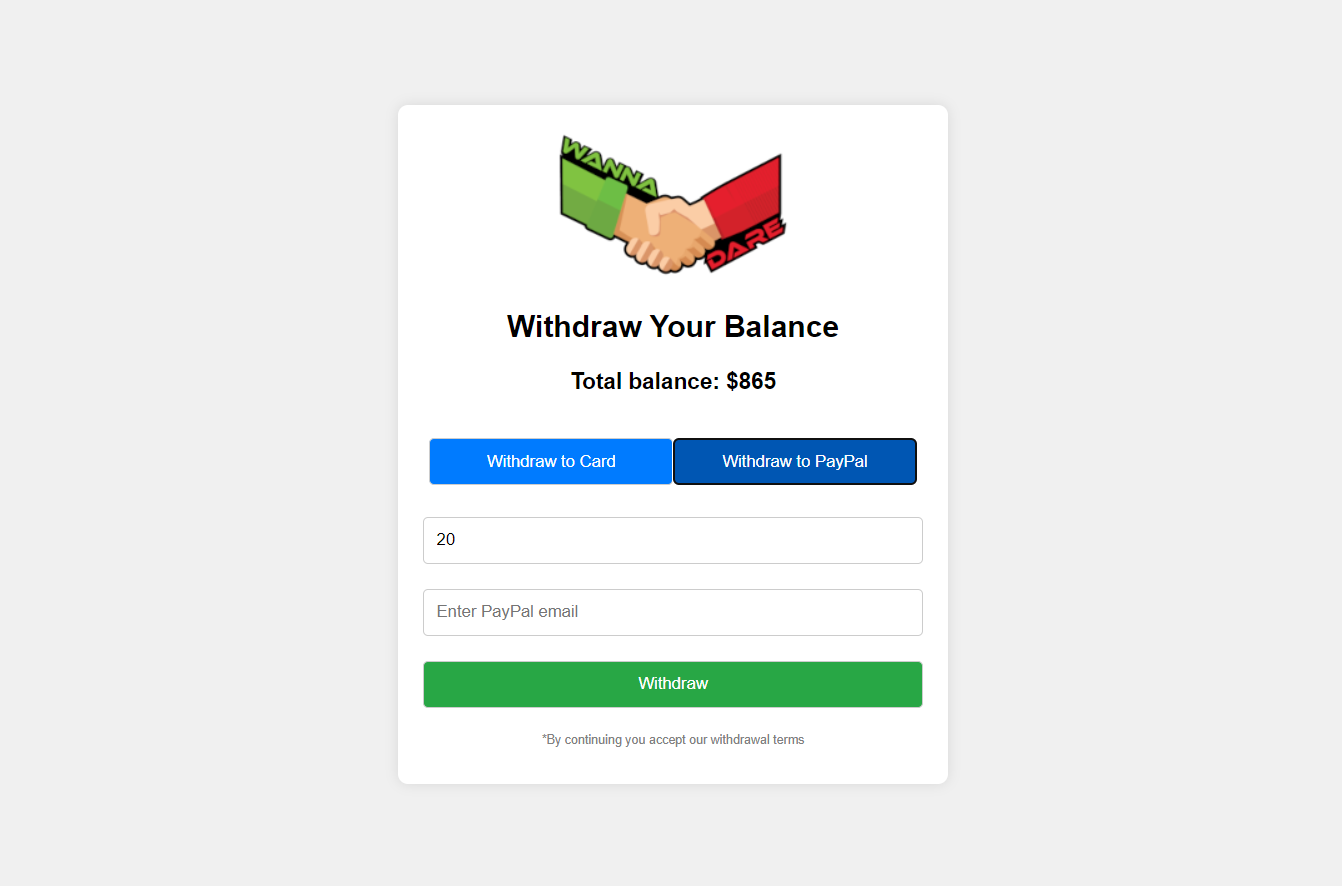
Of course you also need to enter the amount you want to withdraw.
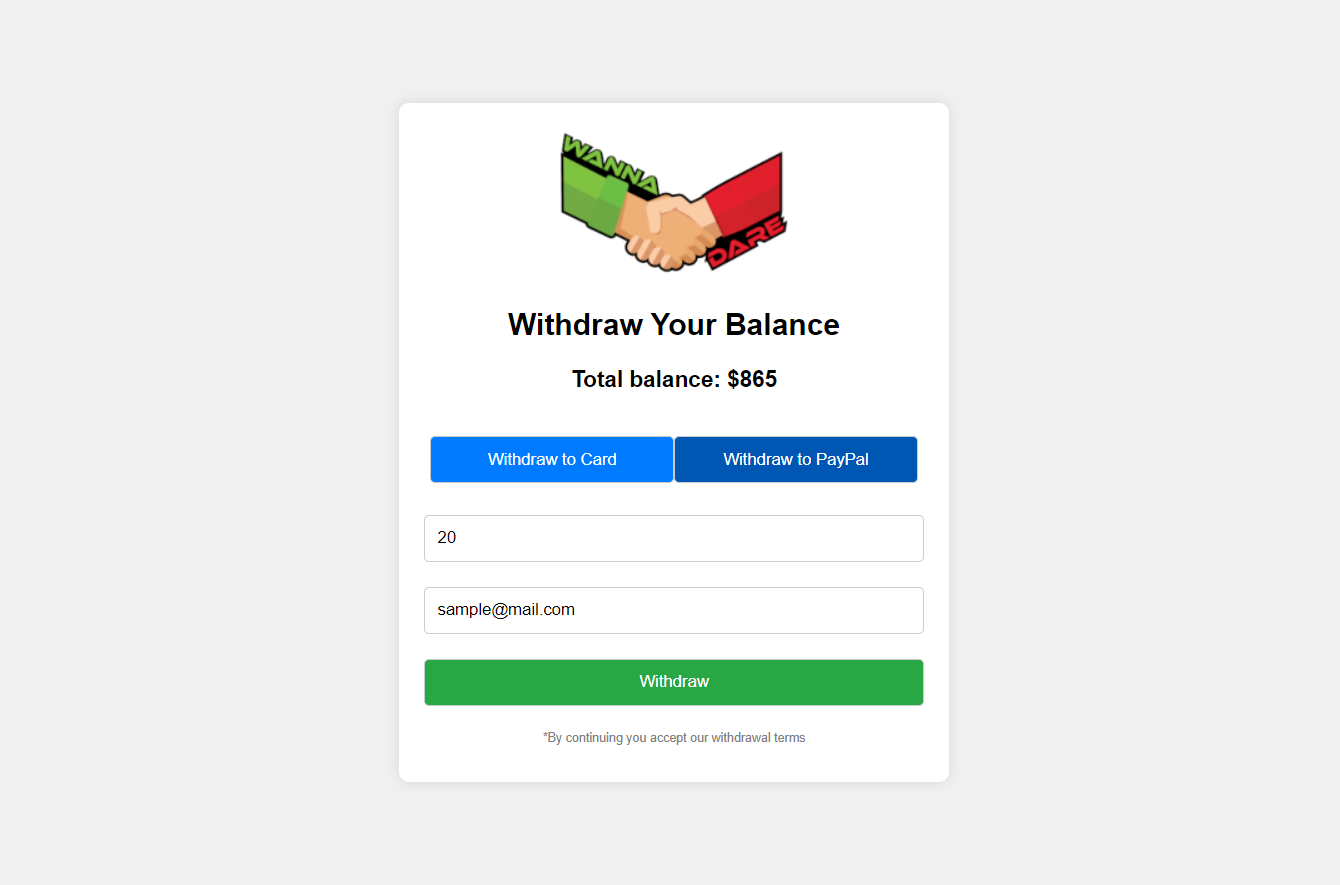
Once you are ready, click the withdraw button at the bottom of the page and you should be shown a success alert if everything went through:
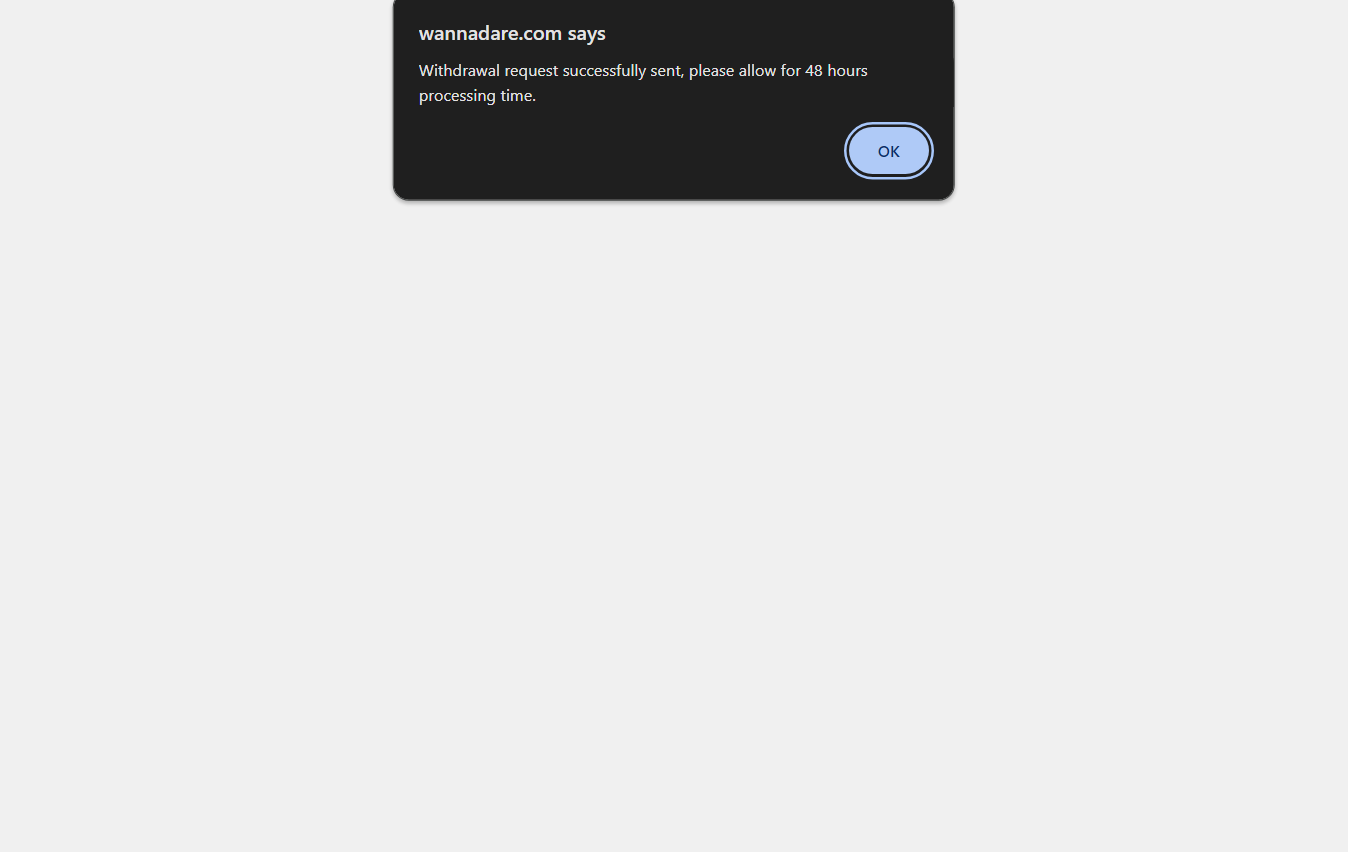
Once you click "OK" and the alert closes, you will be directed back to the main menu, where you should also now be able to see the choosen amount withdrawn from your balance.